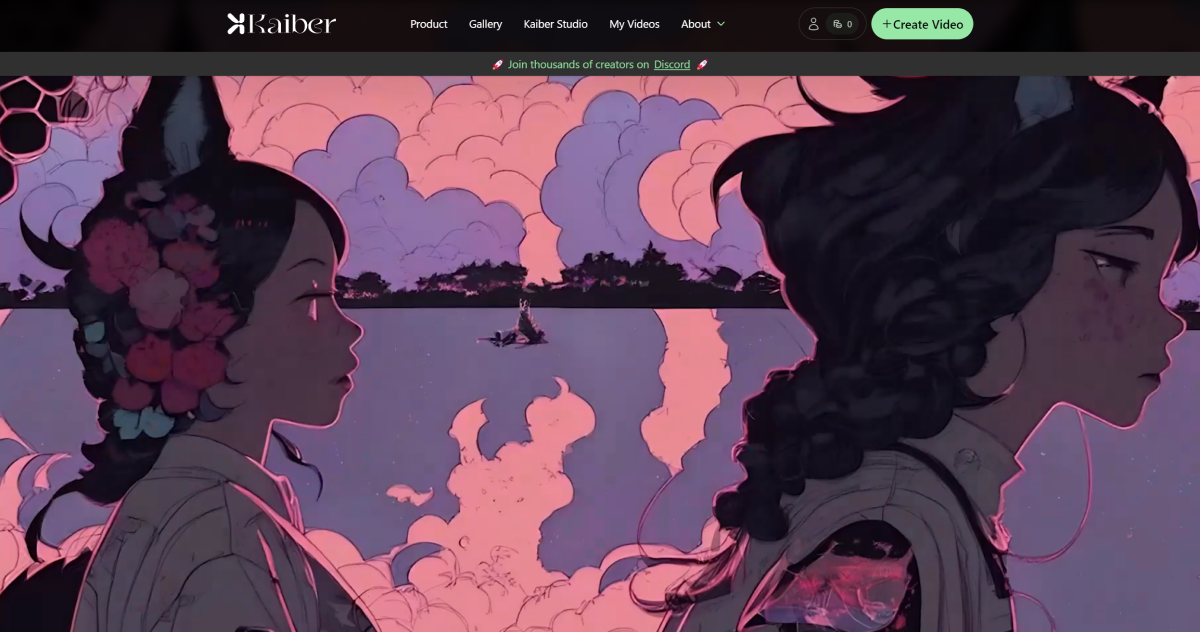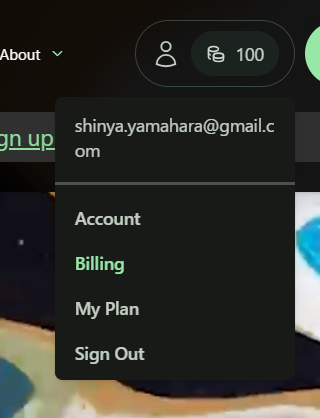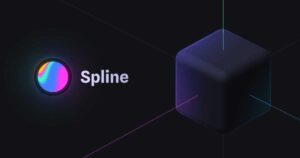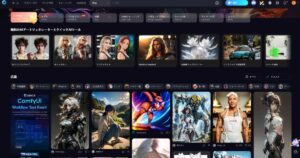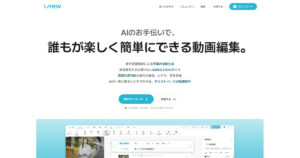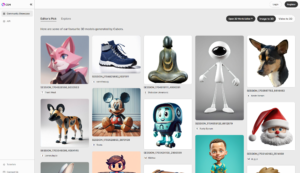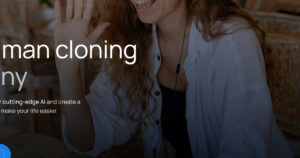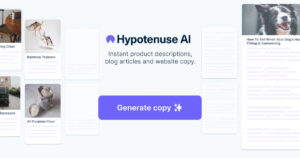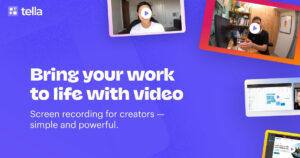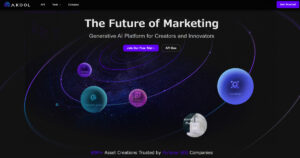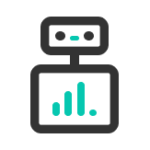Kaiberは、ユーザーの画像やテキストの説明から魅力的なビジュアルを生成するAIビデオ生成ツールです。
Kaiberを使用することで、ユーザーは自分のアイデアをアニメ、コンセプトアート、印象派などさまざまなスタイルの魅力的なビデオに変換することができます。
この記事を書いている管理人は、Kaiberの「月30ドル」の有料プランに課金するほどのヘビーユーザーです!
Kaiberで生成できる映像の例
まずは、Kaiber AIで生成できる映像の例をいくつか紹介します。
音楽と組み合わせてミュージックビデオを生成
まずは、Kaiber AIを使ったミュージックビデオの例を紹介します。
- Suno AI「作詞・作曲」
- ChatGPT「歌詞を日本語翻訳」
- Kaiber AI「MV(ミュージックビデオ)生成」
上記の3つのツールを組み合わせて生成しました。
【保存版】AIだけでエグいMVを作る方法
— しんやん|AIツール×ChatGPT【新】 (@AI_RESKILL) March 26, 2024
編集も完全にゼロです。
①Claude「歌詞生成」
②Suno AI「作曲」
③Kaiber「MV生成」
1.Claudeで歌詞作成
↓
2.Sunoで楽曲生成
↓
3.KaiberでMP3から動画生成
↓
4. 5分待てば完成
尚、下記はリプ欄にて↓
・楽曲生成プロンプト
・他に作った曲
・ツールURL pic.twitter.com/56xEJh37SE
画像から映像(アニメーション)を生成
続いて、画像から映像(アニメーション)を生成した例です。
左の画像をアップロードするだけで、右のような映像が生成できました。
TikTokやInstagramで最近流行っているスタイルの動画ですね!
元の画像↓

生成した映像↓
元の画像2↓

生成した映像2↓
2枚目のなかやまきんに君では、「son goku」というプロンプトを入力しました!
映像から映像を生成
Kaiber AIでは、映像から映像を生成することも可能です。
- AI変換したい映像をアップロード
- スタイルやプロンプトを指定
するだけで、次のような映像がAI生成できます。
元の映像↓
AI生成した映像↓
Kaiberを無料で使う手順
Kaiberでは、無料トライアルが提供されています。
ここでは、Kaiberを無料で使う手順を解説していきます。
無料トライアルでは、7日間無料で100クレジット(動画を5~10つ生成可能!)が利用できます。
ステップ1: Kaiberアカウントを作成する
アカウントのセットアップ
まずは、Kaiber.aiにアクセスして「Login」または「Start free trial」ボタンをクリックします。
その後、「Sign up」をクリックして詳細を入力し、アカウントを作成します。

初回のみ表示されるアンケートに答える
アカウント作成後にログインすると、初回のみアンケートが表示されます。
「Next」をクリックして、簡単なアンケートに答えましょう。

無料トライアルを試してみる
アカウントを作成してログインすると、「My Videos」ページが表示されます。
『+ CREATE YOUR FIRST VIDEO』をクリックすると、無料トライアルの案内が表示されます。
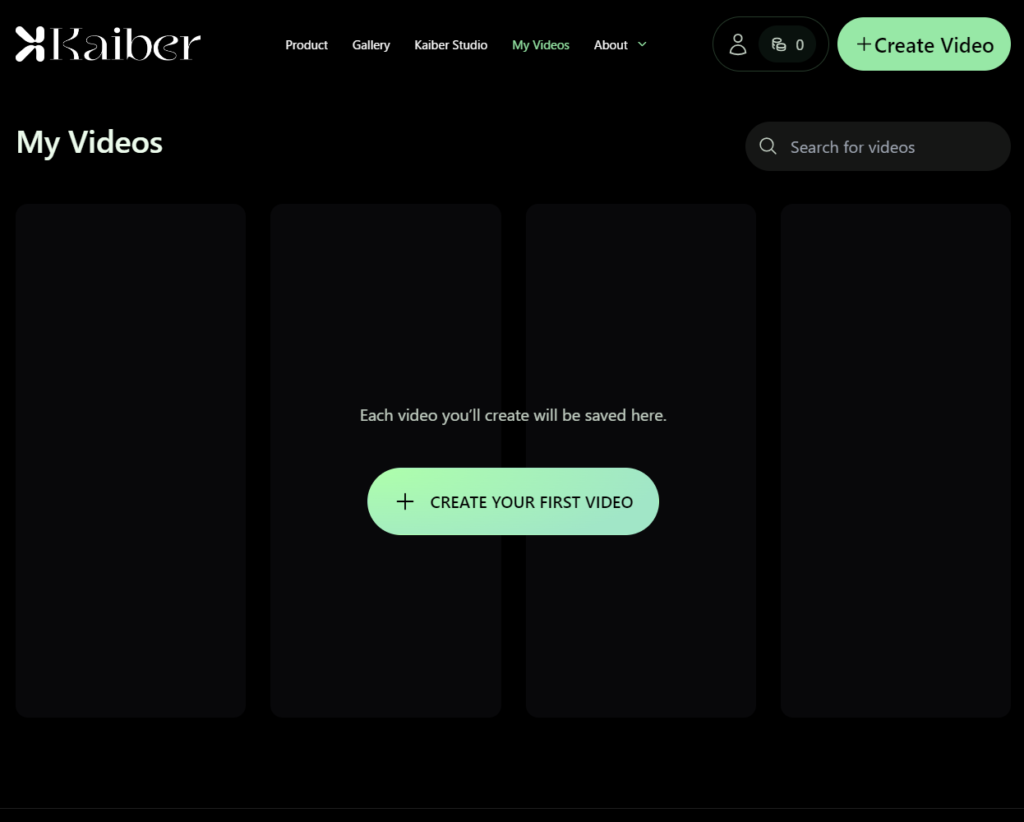
無料トライアルの案内が表示されたら、『START FREE TRIAL』をクリックします。

すると、次のようなStripe決済画面にアクセスします。
Stripeとは、世界で一番利用されているオンライン決済サービスです。
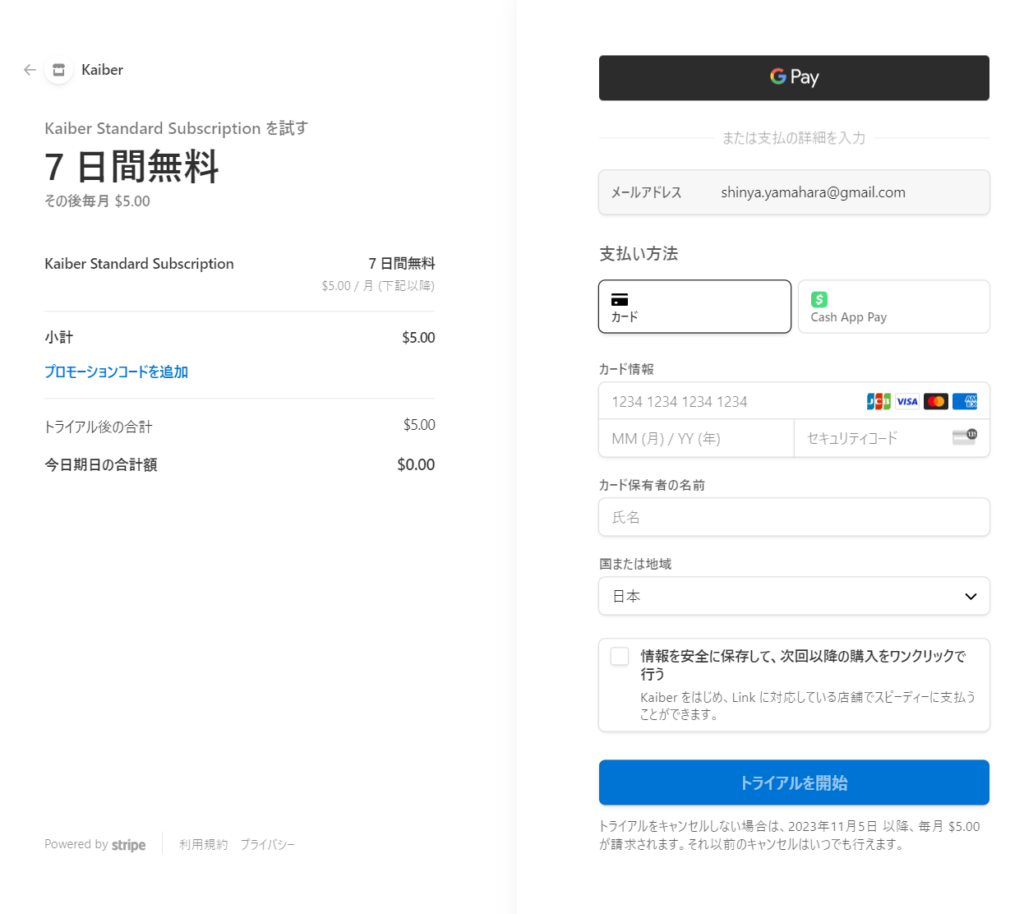
実は、Kaiber AIの無料トライアルを利用するには、クレジットカード情報を入力する必要があります。
無料トライアルの7日間は無料で使えて、8日目から自動で課金が始まります。
無料トライアルを試してみる場合は、クレジットカード情報を入力し、『トライアルを開始』をクリックしましょう。
『Free Trial Started』というカードが表示されたら、無事に無料トライアルが始まりました。
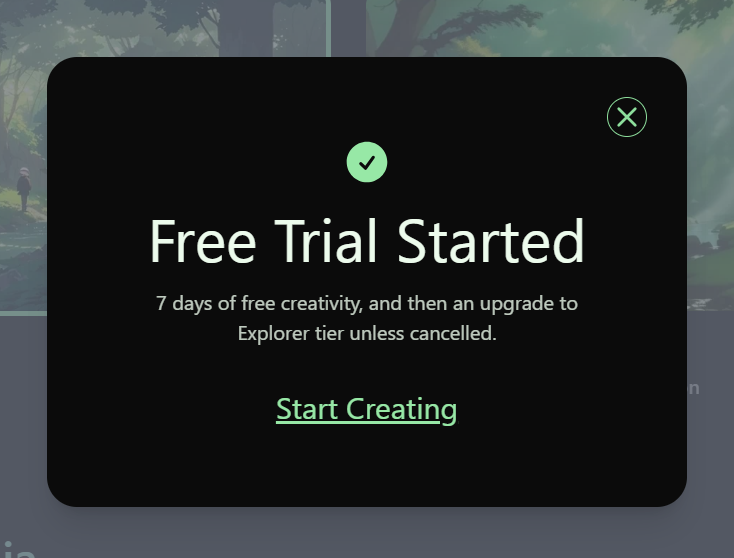
もちろん、7日以内に解約すればお金はかかりませんが、少し抵抗がありますよね。
そこで、Kaiberの解約方法も紹介しておきます!
※Kaiberの無料トライアル期間中に解約する方法
先ほどのステップでクレジットカード情報を入力すると、7日間の無料トライアルが始まります。
8日目以降は「月5ドル」の料金がかかるので、無料で使いたい人は、7日以内に必ず解約するようにしましょう。
この記事を書いている管理人は、Kaiberの「月30ドル」の有料プランに課金するほどのヘビーユーザーです!
Kaiberのプランを解約する手順は、次の通りです。
- 右上のプロフィールアイコン→「Billing(請求する)」をクリックします。
- Stripeの画面で会員登録に使ったメールアドレスを入力して「送信」をクリックします。
- メールアドレス宛に届いたメールで「ログイン」をクリックします。
- 「プランをキャンセル」をクリックし、解約手続きを行います。
- 画像のようにグレーの「キャンセル」マークが表示されていたら、プランの解約完了です!
尚、プランを解約しても「無料トライアル」期間が終了するまでは引き続き利用可能です!
ステップ2: 最初のビデオを作成する
それでは、Kaiberでビデオを生成する方法を見ていきましょう。
画面右上の「+Create Video」をクリックします。
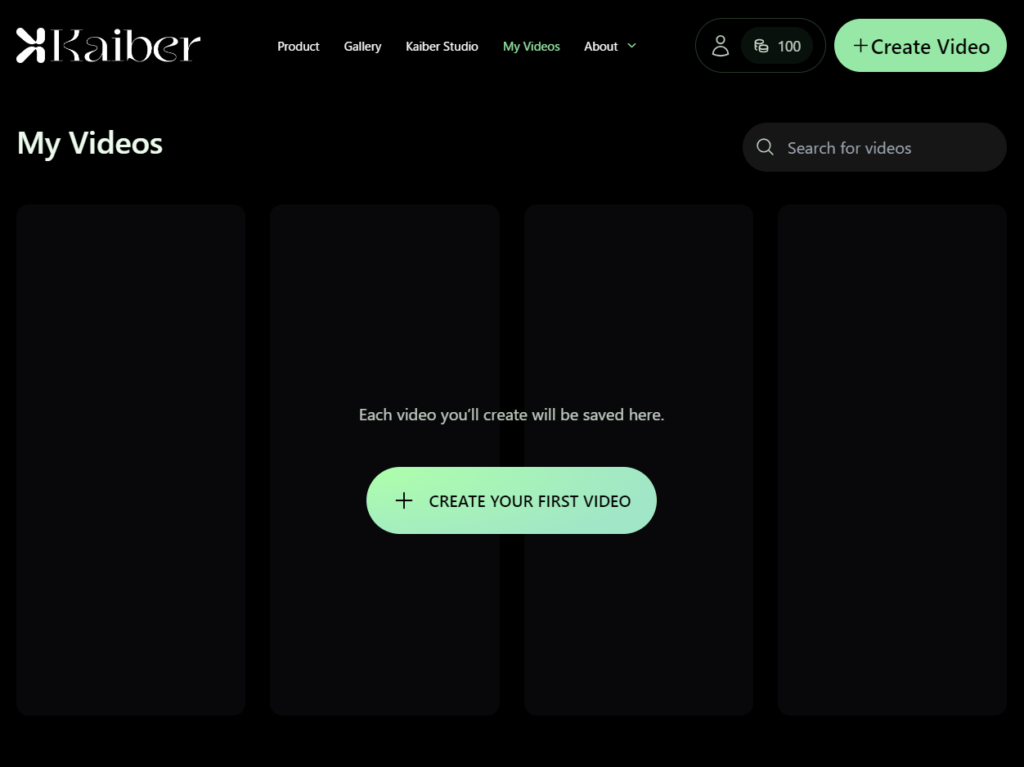
ビデオタイプを選択
ここで、ビデオのタイプ(FlipbookまたはMotion)を選択します。
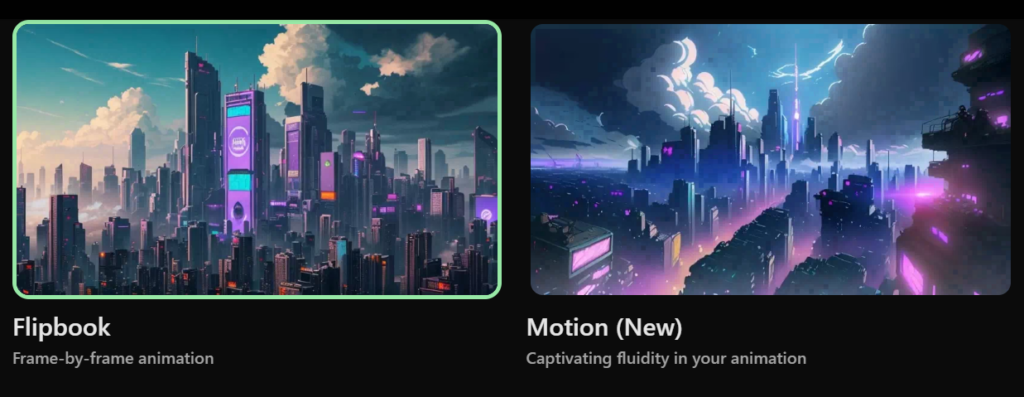
- Flipbook(パラパラ漫画):フレームアニメーションを生成する
- Motion(モーション):滑らかなアニメーションを生成する
動画を生成する方法は2通り(メディアまたはプロンプト)
Kaiberで動画を生成する方法は2通りです。
- メディアをアップロードする
- プロンプト(呪文)から始める
今回は、プロンプトから始めるので「Just start writing prompt.」という緑のボタンをクリックします。
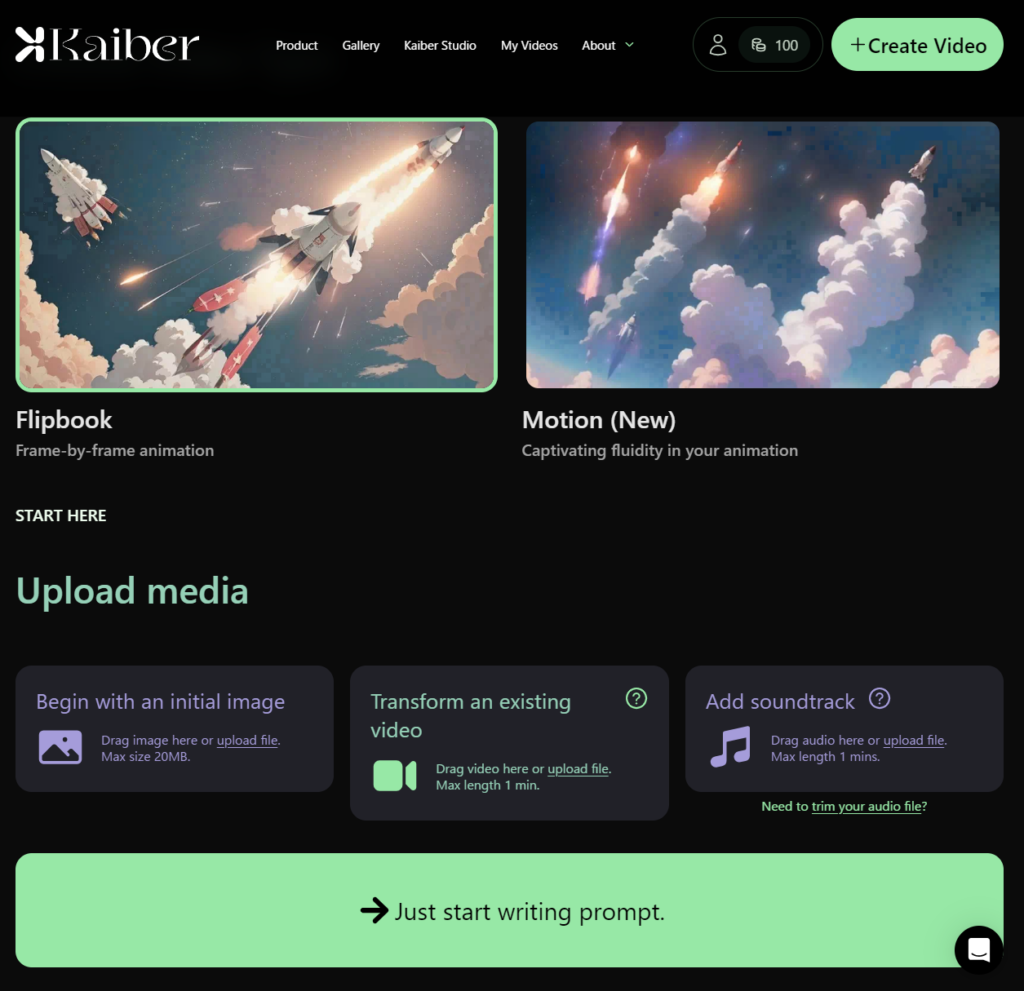
画像やビデオをアップロードする場合は、ボタンのすぐ上にある画像やビデオのマークをクリックしてくださいね!
2種類のプロンプトを入力する(説明とスタイル)
「Just start writing prompt.」のボタンをクリックすると、次のような画面が表示されます。
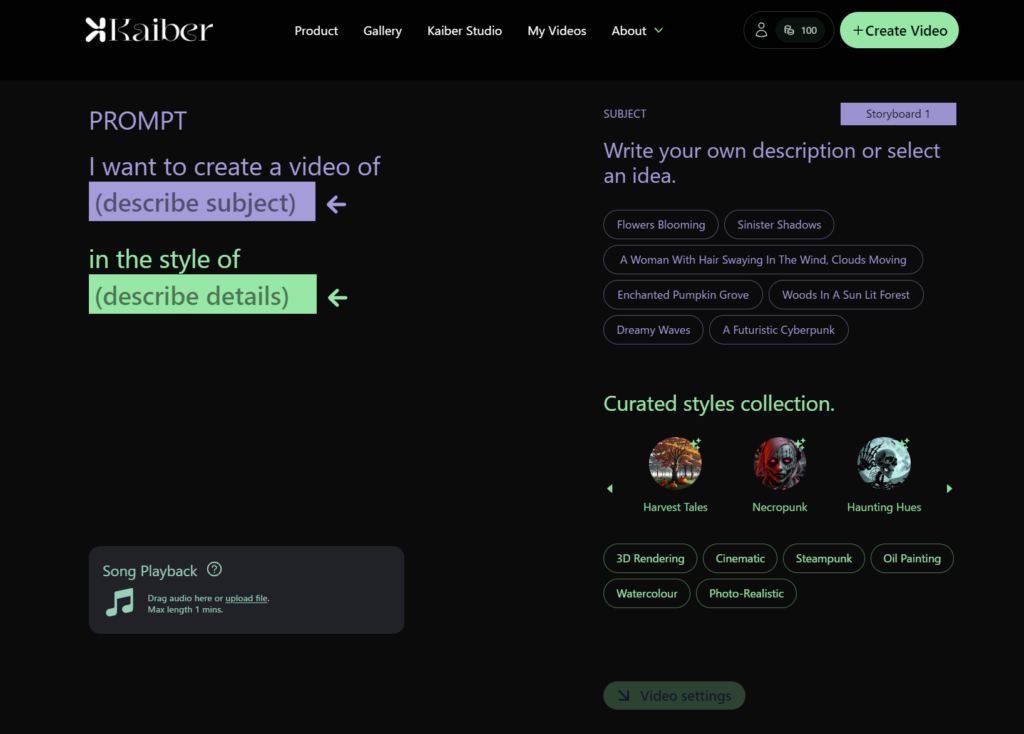
ここで、動画を生成するための2種類のプロンプトを入力します。
尚、プロンプトは日本語でも問題ないですが、できれば英語で入力した方がクオリティが上がります。
- 紫のプロンプト:動画の説明やアイデアを入力します。例:花が咲いている様子、女性の髪が風に揺れ、雲が動いているシーン、など
- 緑のプロンプト:動画のスタイルを入力します。例:3D Rendering、Cinematic、Steampunk、など
今回は、右側に表示されているアイデアを選択して、動画を生成してみましょう。
- 紫のプロンプト:Flowers Blooming
- 緑のプロンプト:3D Rendering
右側のアイデアをクリックすると、自動的にプロンプトが入力されました。
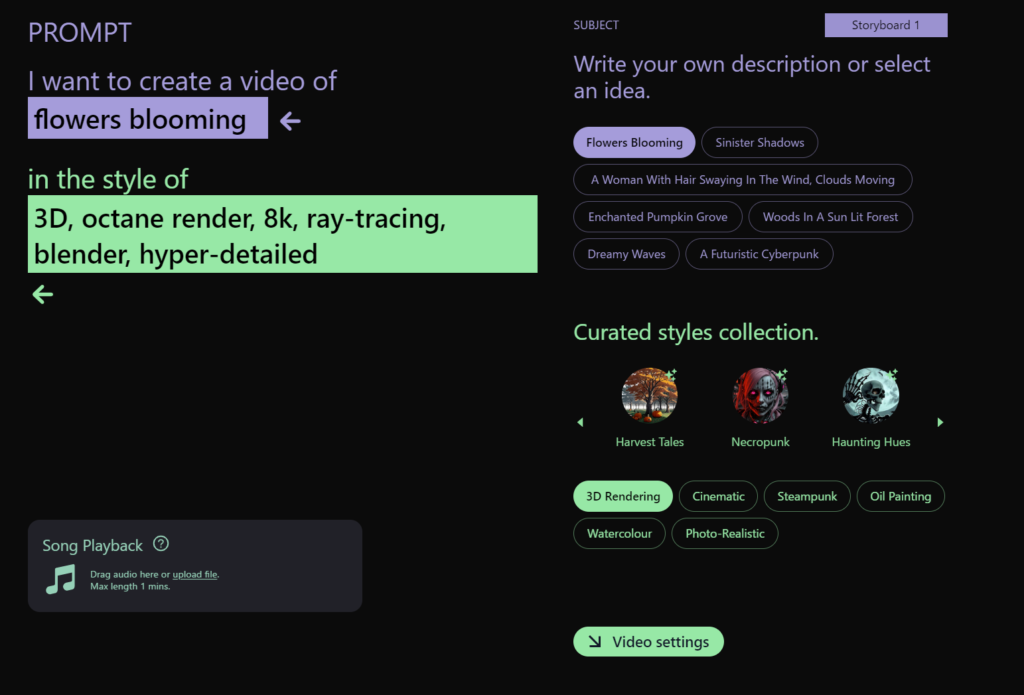
ここまでできたら、右下の「Video setting」をクリックして、次に進みましょう。

生成したいビデオの設定を行う
最後に、生成したいビデオの設定を行います。
上から順番に解説します。
Select video duration:ビデオの長さ
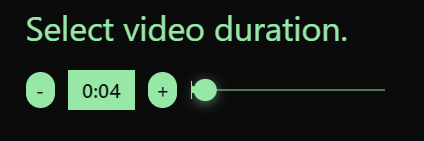
ビデオの長さを設定します。
ビデオが長くなるほど、多くのクレジットを消費します。
Aspect Ratio:動画のアスペクト比
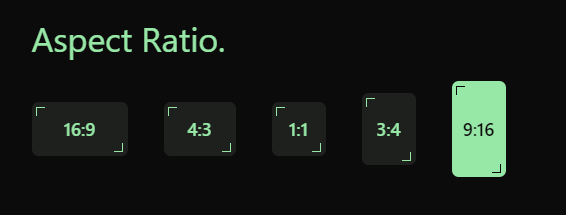
生成する動画のアスペクト比(縦横の幅)を設定します。
- リールやYouTubeショートは:「9:16」
- 正方形の動画は「1:1」
- YouTubeの通常動画は「16:9」
がおすすめです。
Camera Movement:カメラの動き

動画内でのカメラの動きを指定します。
それぞれ、以下の表のような動きになります。
| 設定 | カメラの動き |
|---|---|
| None(なし) | カメラの動きはありません |
| Zoom in(ズームイン) | カメラが少しずつ近づきます |
| Zoom out(ズームアウト) | カメラが少しずつ遠のきます |
| Rotate Clockwise(時計回りに回転) | カメラが時計回りに回転します |
| Rotate Counter-Clockwise(時計回りに回転) | カメラが反時計回りに回転します |
| Up(上) | カメラが上に移動します |
| Down(下) | カメラが下に移動します |
| Left(左) | カメラが左に移動します |
| Right(右) | カメラが右に移動します |
Evolve:生成される動画の安定感
Evolveでは、「1~10」の間で数字を設定します。
- Evolveの数字が小さい:動画が安定するが、動きが小さくなる
- Evolveの数字が大きい:動画が不安定になるが、動きがより大きくなる
Evolveの数字を変えるだけでも、完成する動画の内容がかなり違うので、色々と試してみてください。
私はいつもEvolveの数値を「7~10」の間で設定しています!
Boomerang:動画の逆再生
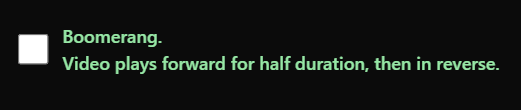
Boomerangのチェックをオンにすると、動画が半分再生された後に、逆再生されるようになります。
基本的にはオフでOKです。
一時期、動画アプリでブーメラン機能が流行りましたね!
画面右側の設定
画面右側には
- 前のステップで入力したプロンプト
- BGMの設定(なくてもOK)
- 消費されるクレジット数
が表示されています。
問題なければ、「Generate previews」をクリックしましょう!
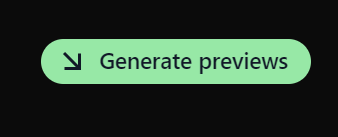
画像プレビューを選んで動画を生成
次の画面では、少し待つと4種類の画像プレビューが生成されます。
4つの画像から気に入ったテイストをクリックし、右下の「Create Video」をクリックしましょう。
右側の「+Storyboard」をクリックすると、まとめて複数の動画が生成できます。
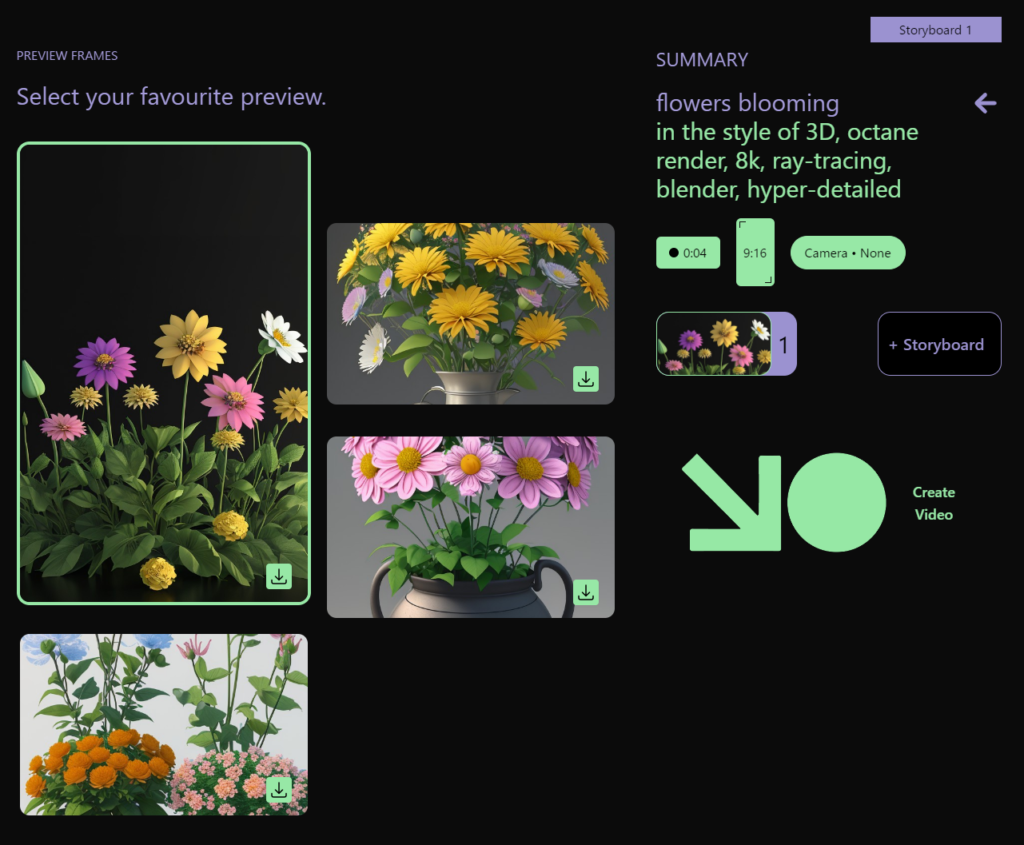
動画の生成が完了!
1つの動画を生成するのにかかる時間は、1分~数分程度です。
PC環境と、生成する動画の複雑さによって、動画をつくるのにかかる時間は変動します。
次の画像のように、プレビューが表示されたら生成完了の合図です!
シェアまたは動画をダウンロードして、SNSなどにアップしてみてください。

ちなみに、私が生成した動画はこのようになりました。
みなさんは、どんな動画が生成できましたか?
よければSNSで私のアカウント(@yesmanblog)をメンションして教えてくださいね!
ステップ3: ビデオの種類を理解しよう
それでは、Kaiber AIで生成できるビデオの種類について、もう少し詳しく解説していきます。
Kaiber AIでは、合計4種類の動画を生成することができます。
- Flipbook:フレームを繋げたアニメーション
- Motion:静止画またはテキストをアニメーションに変換
- ビデオからビデオへの変換:アップロードした動画のテイストを変換
それぞれについて、詳しく見ていきましょう。
Flipbook:フレームを繋げたアニメーション
Flipbookとは、各フレームが別のフレームに基づいて進化するFlipbook技術を使ったアニメーションです。
このFlipbook技術を使うなら、Kaiberが一番おすすめです。

Motion:静止画またはテキストをアニメーションに変換
Motionでは、画像またはテキストプロンプトからアニメーションを生成できます。
元の画像やテキストの特徴を残せること、滑らかなアニメーションが生成できることが強みです。

ビデオからビデオへの変換:アップロードした動画のテイストを変換
ビデオからビデオの変換では、ビデオの外観を数回のクリックで変更できます。
説明するのは難しいのですが、以下のような変換ができるという認識でOKです。

ステップ4: 動画作品をグレードアップする
Kaiberで生成する動画作品は、次の方法でさらにグレードアップすることも可能です。
- 音楽とのコラボレーション
- 複数のストーリーボードを組み合わせる
- ギャラリーの活用
音楽とのコラボレーション
Kaiberでは、フリップブック機能を使用して、最大8分間の音楽をアップロードできます。
音楽をアップロードすれば、音楽に合わせてビデオ生成が可能になります。

複数のストーリーボードを組み合わせる
Kaiberでは、複数のストーリーボードを使用してプロンプトを繋ぎ合わせることが可能です。
カメラの動き、アスペクト比などを調整しながら、よりオリジナリティの高い作品を生み出せます。

ギャラリーの活用
Kaiber Galleryを探索するだけでも、様々なインスピレーションが得られます。
参考にしたいビデオをもとに新しい動画を生成することも可能です。

Kaiberの料金プラン
Kaiberの料金プランは、次の通りです。
| プラン | 価格 | 内容 |
|---|---|---|
| 無料トライアル | 7日間無料 | ・100クレジット |
| Explorer | 5ドル/月 | ・月間300クレジット ・1分の動画まで |
| Pro | 10ドル/月 | ・年間12,000クレジット ・8分の動画まで |
| Artist | 25ドル/月 | ・年間33,333クレジット ・8分の動画まで |
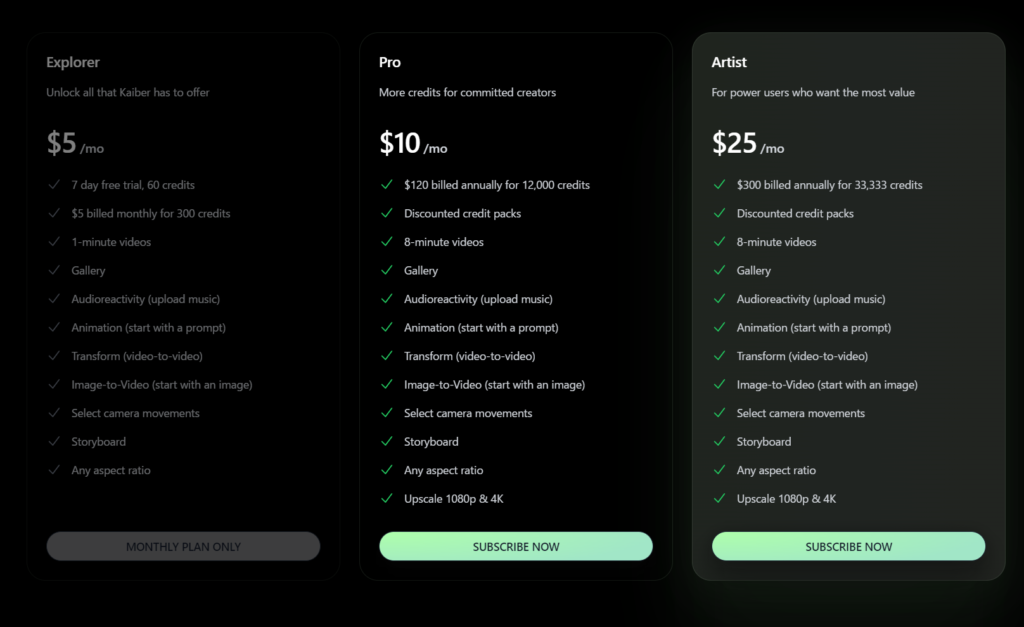
ミュージシャンは50%OFFで利用可能!
Kaiberはミュージシャンの支援として、上記プランが50%OFFで利用できる特別サポートを用意しています。