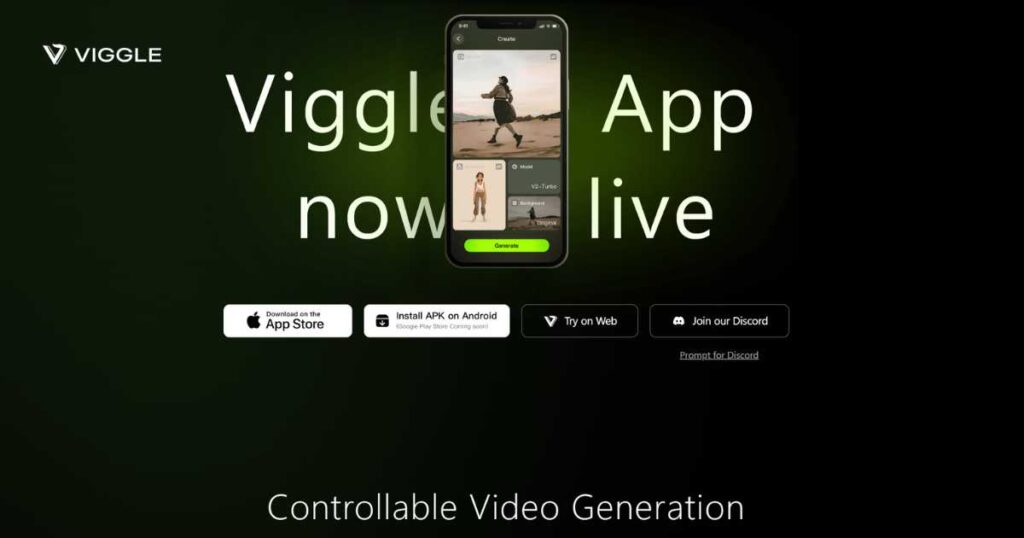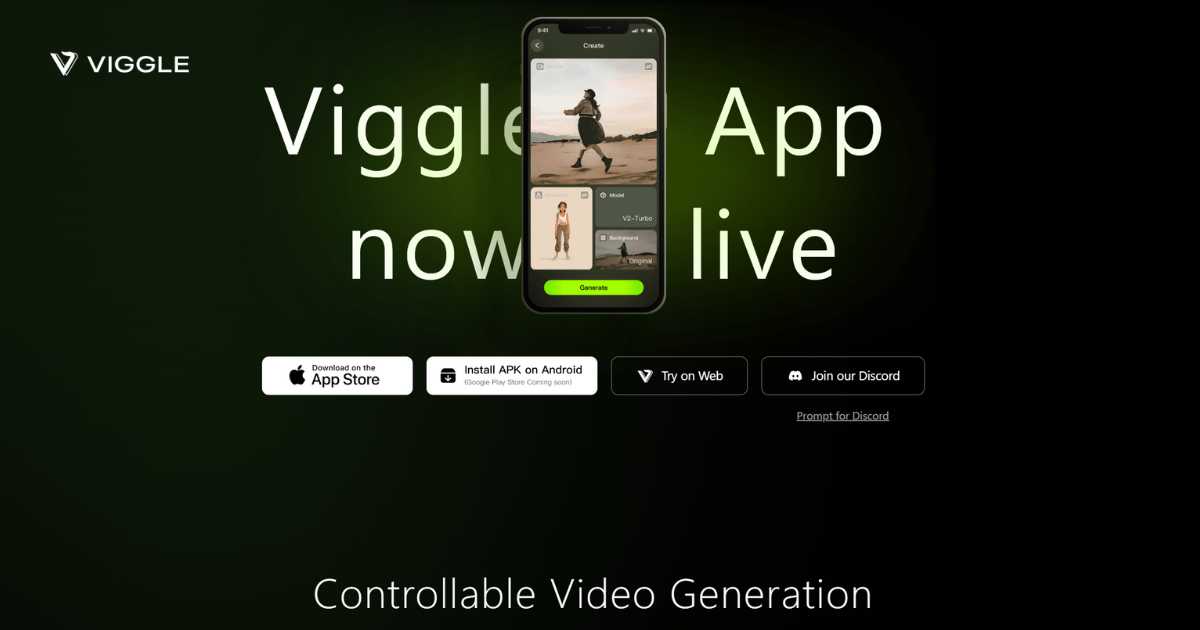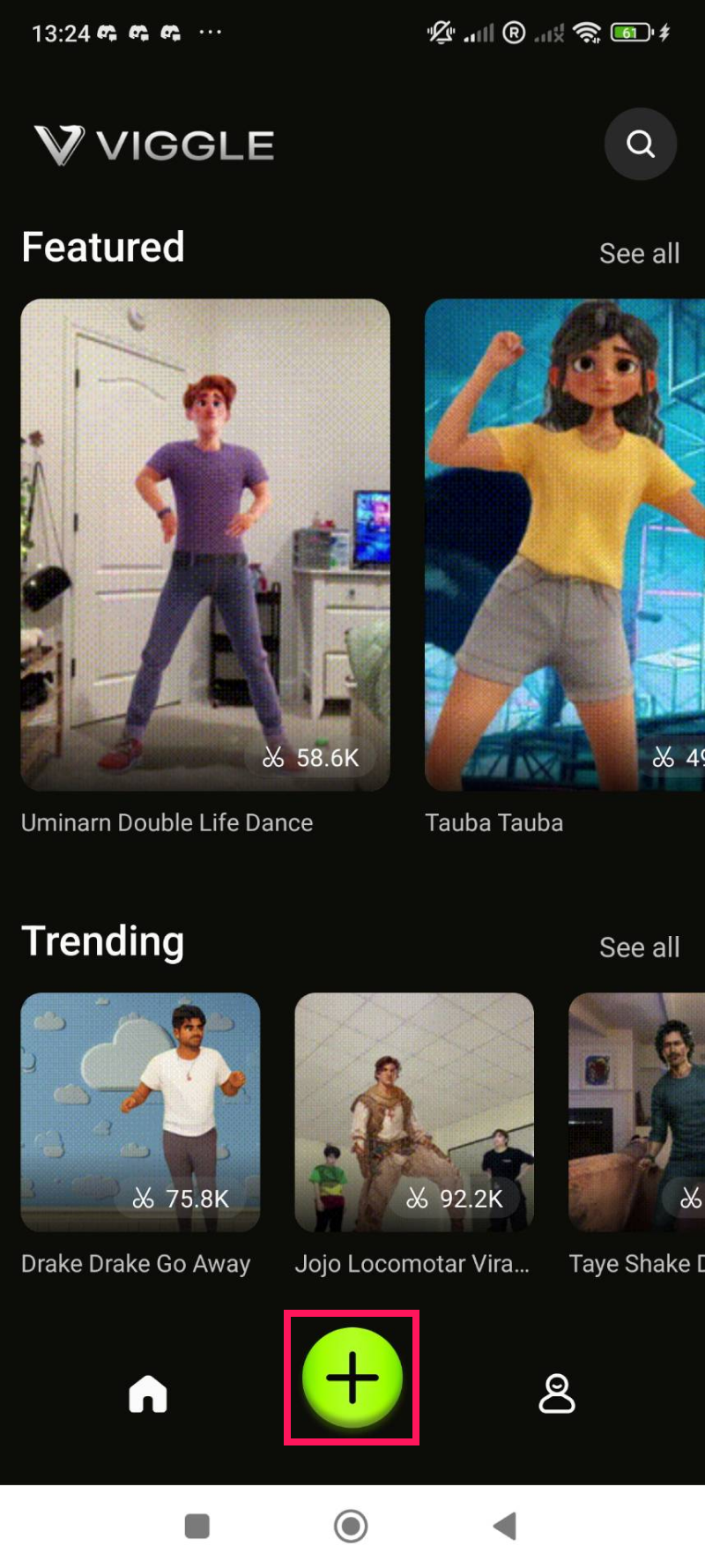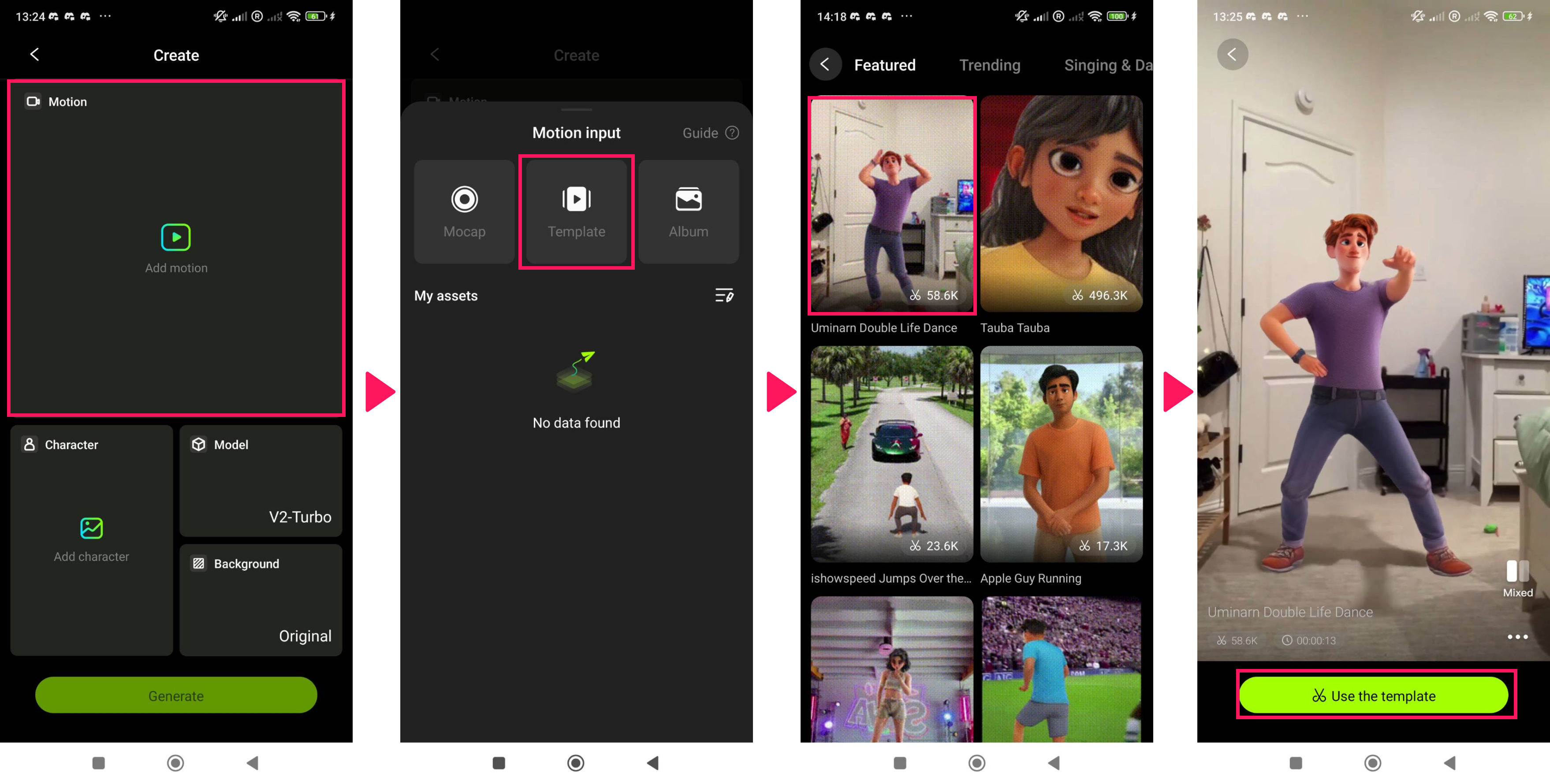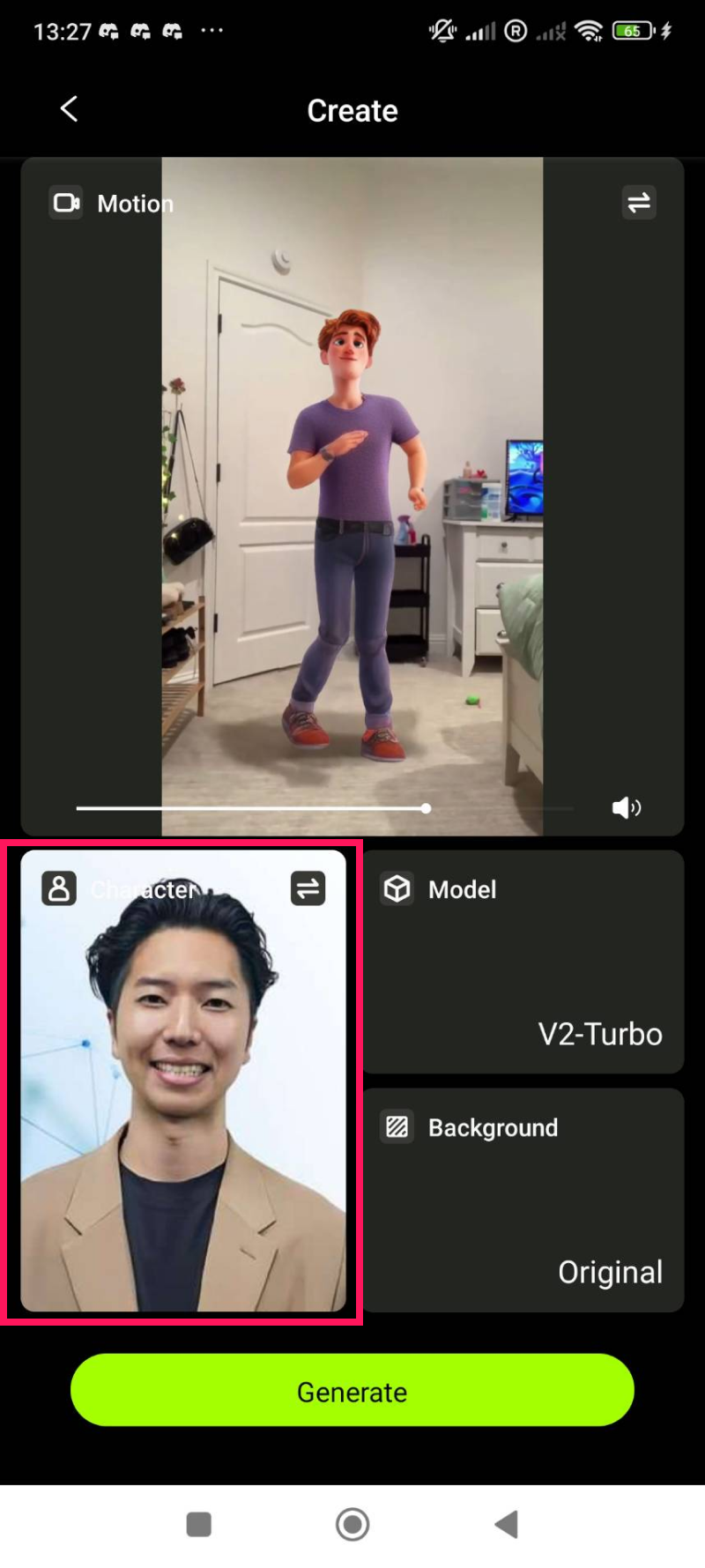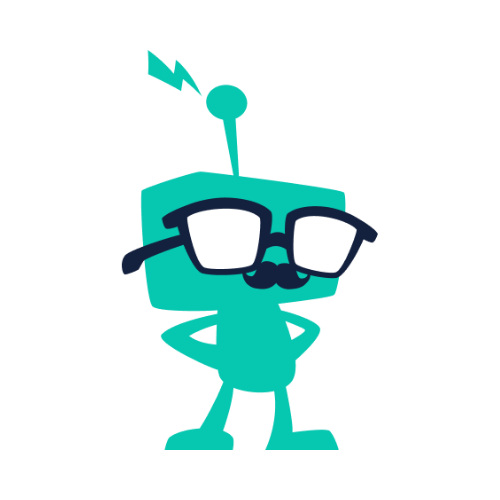Viggle.AIは、人工知能(AI)を活用して、静止画像からアニメーション動画を生成するサービスです。
主な特徴は以下の通りです:
- 1枚の画像から動画を生成
- テキストプロンプトによる細かい動きの指定が可能
- 100種類以上のサンプルモーションを内蔵
- Discordを通じて簡単に利用可能
- 現在はベータ版として無料で提供中
まずは、こちらの紹介動画をご覧ください👇
アニメーション制作に興味がある方はもちろん、SNSで目を引くコンテンツを作りたい方にもおすすめのサービスです!
Viggle AIの主な機能
Viggleの3つの主な機能「Mix」「Animate」「Move」について紹介いたします。
- Mix: キャラクター画像をモーション動画に組み合わせる機能
- Animate: 静止画のキャラクターをアニメーション化する機能
- Move: より細かい動きや位置の調整を行うための機能
Mix: キャラクター画像をモーション動画に組み合わせる機能
Mix機能は、キャラクター画像をモーション動画に組み合わせる機能です。画像から提供された情報によると、ユーザーはキャラクターの静止画像を「motion video」(動きのある動画)に「mix」(混ぜ合わせる)ことができます。
使用方法:
- キャラクターの静止画像をアップロード
- 適用したいモーション(動き)の動画を選択
- 「Viggle This!」ボタンをクリックして処理を開始
Mix機能により、静止画のキャラクターに動きを付与し、アニメーションのような効果を簡単に作成できます。
Animate: 静止画のキャラクターをアニメーション化する機能
Animate機能は、静止画のキャラクターをアニメーション化する機能です。Mix機能とは異なり、既存のモーション動画を使用せずに、AIがテキスト指示に基づいてキャラクターを動かします。
使用方法:
- キャラクターの静止画像をアップロード
- テキストプロンプトで希望する動きを記述
- AIが指示に基づいてアニメーションを生成
この機能により、ユーザーは自分のアイデアに基づいた独自のアニメーションを作成できます。
Move: より細かい動きや位置の調整を行うための機能
Move機能は、より細かい動きや位置の調整を行うための機能です。
キャラクターの特定の部分を動かしたり、画面上の位置を変更したりすることができます。
使用方法:
- キャラクターの静止画像をアップロード
- 適用したいモーション(動き)の動画を選択
- 画像の一部をアニメーション化することが可能
Move機能を使用することで、ユーザーはより細かくカスタマイズされたアニメーションを作成できます。
Viggle AIの登録方法と使い方
次に、Viggle AIの登録方法と使い方についてご説明します。
Viggleは現在、以下のプラットフォームで利用可能です。
- Discordコミュニティ
- Webサイト(試せる程度)
- iOSアプリ
- Androidアプリ(Google Playには未公開)
どれを選べばいいかわからない人は、Discordをおすすめします!
DiscordでViggle AIを利用する方法
Discord版Viggle AIの登録方法
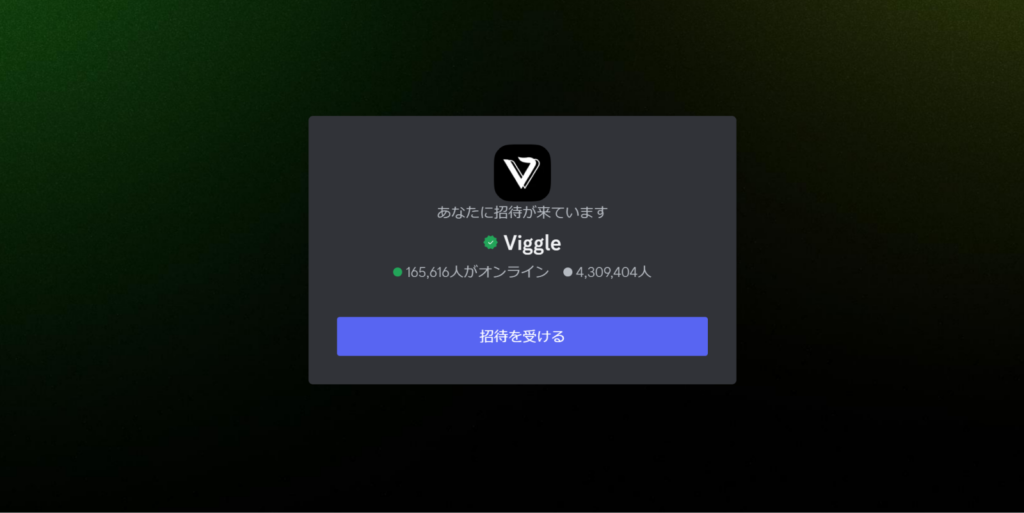
DiscordでViggle AIに登録する方法は、以下の手順です。
- ViggleのDiscord招待URLにアクセスします。
- 招待URLをクリックすると、Discordの招待画面が表示されます。「招待を受け取る」をクリックします。
- Discordのアカウントがない場合は、この時点でアカウントを作成する必要があります。
- Viggleの公式Discordサーバーに参加したら、利用規約を確認し、同意します。
- サーバー内の「animateチャンネル1-15」のいずれかに入ります。これらのチャンネルでViggleの機能を使用できます。
- チャンネルに入ったら、メッセージ欄に「/animate」と入力することで、Viggleの機能を使い始めることができます。
Discord版Viggle AIの使い方

Discord版Viggle AIでは、4種類のコマンドを利用することができます。
- /animate :画像とテキストプロンプトからアニメーションを生成する
- /mix :画像と動画をアップロードしてアニメーションを生成する
- /move :キャラクターの特定の部分を動かしたり、画面上の位置を変更する
- /setting :動画生成のモデルを選択する
/animate :画像とテキストプロンプトからアニメーションを生成する

/animate コマンドでは、スキが画像をアップロードして、動きをプロンプトで指定します。
例えば、スーツ姿のおじいさんの写真をアップロードして、
- motion_prompt: dancing, jump
- background: White
と指定しました。すると、以下のような動画が30秒足らずで生成されました。
/mix :画像と動画をアップロードしてアニメーションを生成する
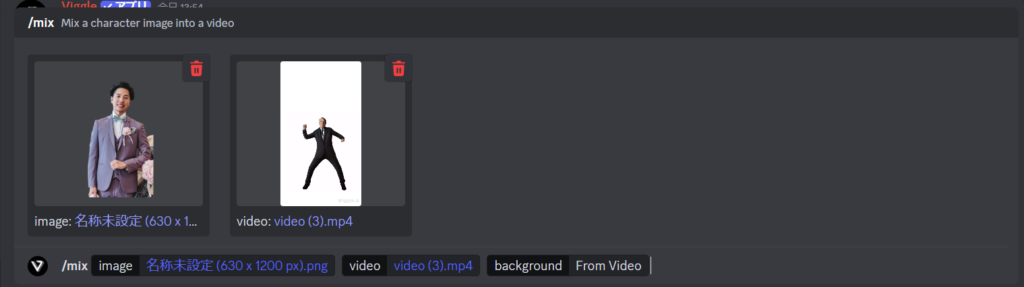
次に、/mix コマンドの使い方をご紹介します。
/mixコマンドでは、動かしたい画像とモーション動画をアップロードします。
自分の結婚式の写真と、先ほど生成したおじいさんの動画をアップロードした結果が、以下の動画です。
30秒足らずでこの完成度は、素晴らしいですね!
/move :キャラクターの特定の部分を動かしたり、画面上の位置を変更する
/moveコマンドでは、画像と動画をアップロードすることで、写真の一部を動かすことができるようになります。
以下の動画がわかりやすいので、参考にしてみてください。
/setting :動画生成のモデルを選択する
/settingコマンドでは、動画生成に使用するモデルを選択できます。
2024年7月じてんでは、以下のモデルが利用可能です。
- v2: Viggleの基本モデル
- v2-turbo: Viggleの高速モデル
デフォルトで「v2-turbo」が設定されているので、基本的に変更する必要はありません!
スマートフォンでViggle AIアプリを利用する方法
続いて、スマートフォンでViggle AIアプリを利用する方法を解説していきます。
スマートフォンでViggle AIアプリをダウンロードする
iPhoneユーザーの方は、以下のリンクからViggle AIの公式アプリをダウンロードすることができます。
https://apps.apple.com/us/app/viggle-ai-official/id6503272013
Android向けのアプリはGoogleストアには公開されていませんが、公式サイトからアプリを直接ダウンロードすることが可能です。
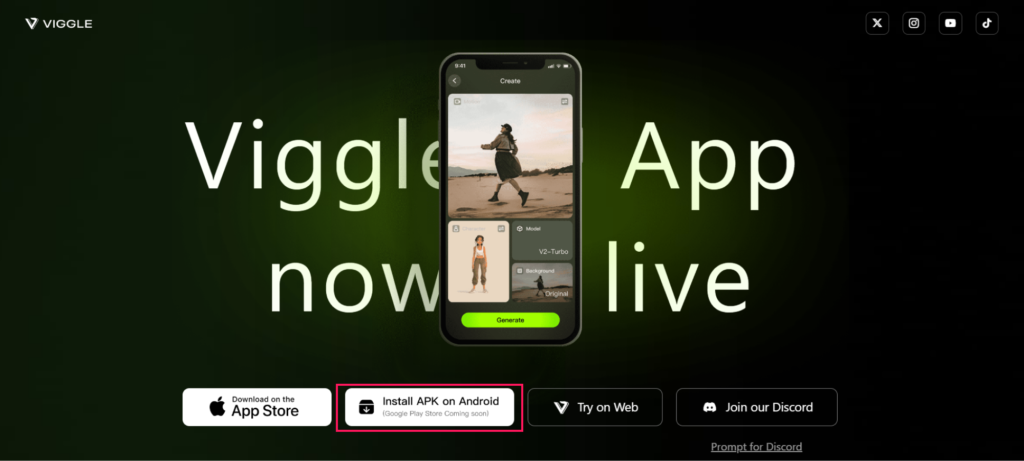
画像のリンクからViggle AIアプリのAPKファイルをダウンロードして、Androidスマートフォンに転送すればOKです!私も試してみましたが、特に不具合などはありませんでした。
アプリ版Viggle AIの使い方
アプリ版Viggle AIの使い方は、以下の通りです。
- Viggle AIアプリを立ち上げる
- 「+」ボタンを押して動画生成をスタート
- 初回のみGoogleアカウントかメールアドレスでログインする
- Create画面で「Motion」を選択し、アニメーションの元となる動画を選択またはアップロードする
- 「Character」を選択し、好きな写真や画像をアップロードする
- 最後に「Generate」を選択して30秒程度待つと、動画が完成!
今回生成した動画は、以下の通りです。
Motionに使った元動画
Viggleで生成した動画
こんな感じで、AIダンス動画があっという間に作れてしまいます!すごいですね。。
Viggle AIの料金プラン
驚くことに、Viggle AIは現在すべての機能が「無料」で利用できます。
おそらくベータ版としてできるだけ多くのユーザーに利用してもらおうということかと思いますが、この完成度で無料のAIサービスは他にあまり見かけません。
近いうちに有料プランが登場すると思うので、今のうちに使いこなしておきましょう!