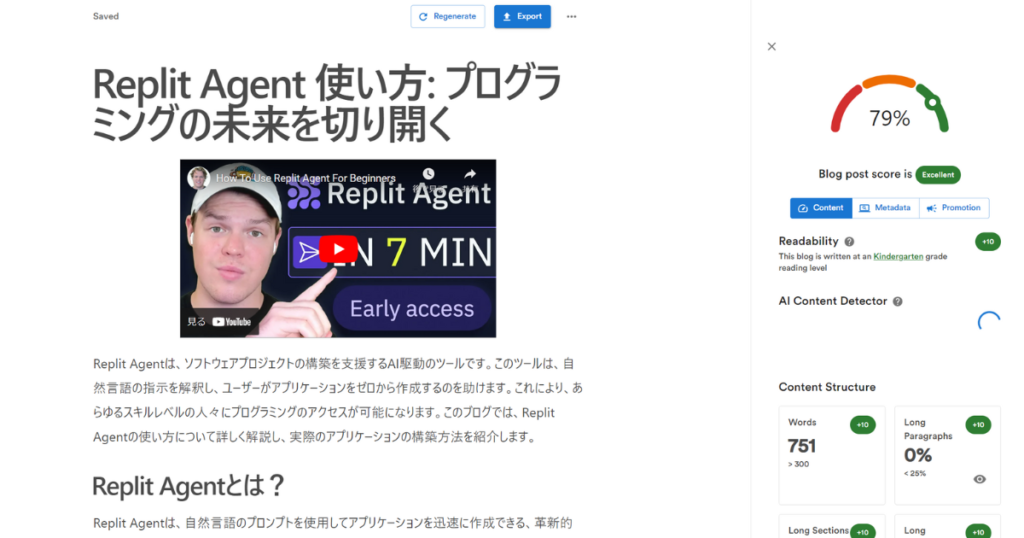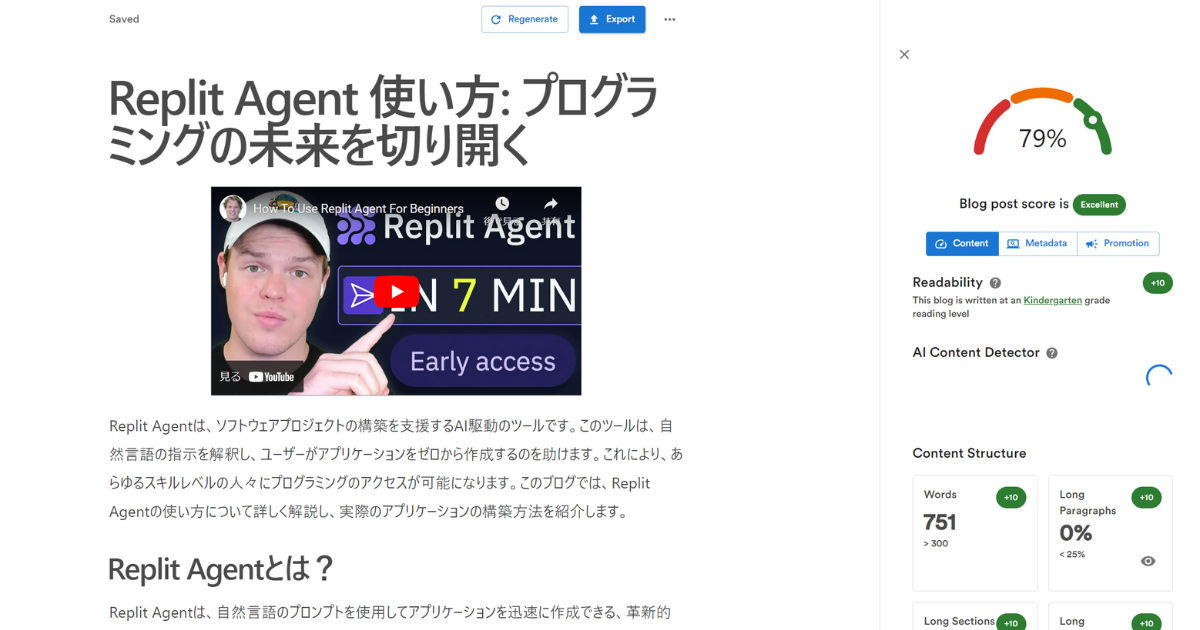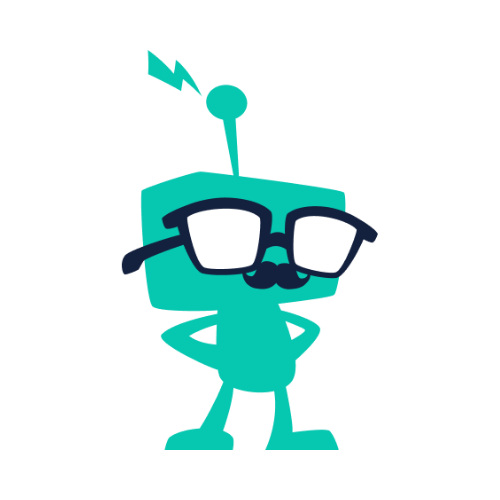Video To Blogは、YouTubeの動画URLを入力するだけで、その動画の内容を自動的に構造化されたブログ記事に変換するAIツールです。ChatGPTが搭載されており、動画の文字起こしから記事生成までをボタン一つで行うことができます。
Video To Blogの主な機能
Video To Blogには、以下の主な機能が備わっています。
| 機能 | 説明 |
|---|---|
| 動画の文字起こし | YouTube動画の音声を正確に文字起こしし、記事の基礎を作成します。 |
| ブログ記事の自動生成 | 文字起こしされた内容を基に、自然な文章でブログ記事を生成します。記事の構成や見出しも自動的に設定されます。 |
| サムネイル画像の生成 | ブログ記事に使用するサムネイル画像を自動で生成します。 |
| SEOメタデータの作成 | 検索エンジン最適化(SEO)のためのメタタイトルやメタディスクリプションを自動生成し、記事の検索順位を向上させます。 |
| SNS投稿文面の作成 | ブログ記事をSNSでシェアする際の投稿文面を自動生成します。 |
Video To Blogでできること
Video to Blogを活用することで、以下のことが可能です。
- コンテンツ制作の効率化
YouTube動画からブログ記事を自動作成するため、手作業での文字起こしや記事作成の時間を大幅に削減できます。 - 多様なコンテンツ形式の提供
動画とブログの両方でコンテンツを提供することで、異なるユーザー層にアプローチできます。 - SEO効果の向上
自動生成されたSEOメタデータにより、検索エンジンでの可視性を高め、より多くの読者を獲得できます。
他のAIツールとの比較
| 特徴 | Video to Blog | 一般的なAIツール |
|---|---|---|
| 用途の特化性 | YouTube動画からブログ記事への変換に特化 | 汎用的な文章生成 |
| 操作の簡便さ | URLを貼り付けてボタン一つで完了 | 設定やカスタマイズが必要な場合が多い |
| 追加機能の有無 | サムネイル生成、SNS連携など豊富 | 限定的な追加機能 |
| SEOサポート | SEOメタデータ自動生成 | SEO対策はユーザーが手動で行う必要あり |
| 料金プラン | 無料版と有料版があり、ニーズに応じて選択可能 | 多くが有料のみ、無料版は機能制限あり |
Video To Blogの基本的な使い方
この章では、初心者でも簡単に「Video to Blog」を使用して、YouTube動画をブログ記事に変換する方法をステップバイステップで解説します。
準備するもの
- YouTube動画のURL
変換したいYouTube動画のURLをコピーしておきましょう。 - Video to Blogアカウント
公式サイトから「Video to Blog」に登録し、アカウントを作成します。
ステップ1: Video to Blogにログイン
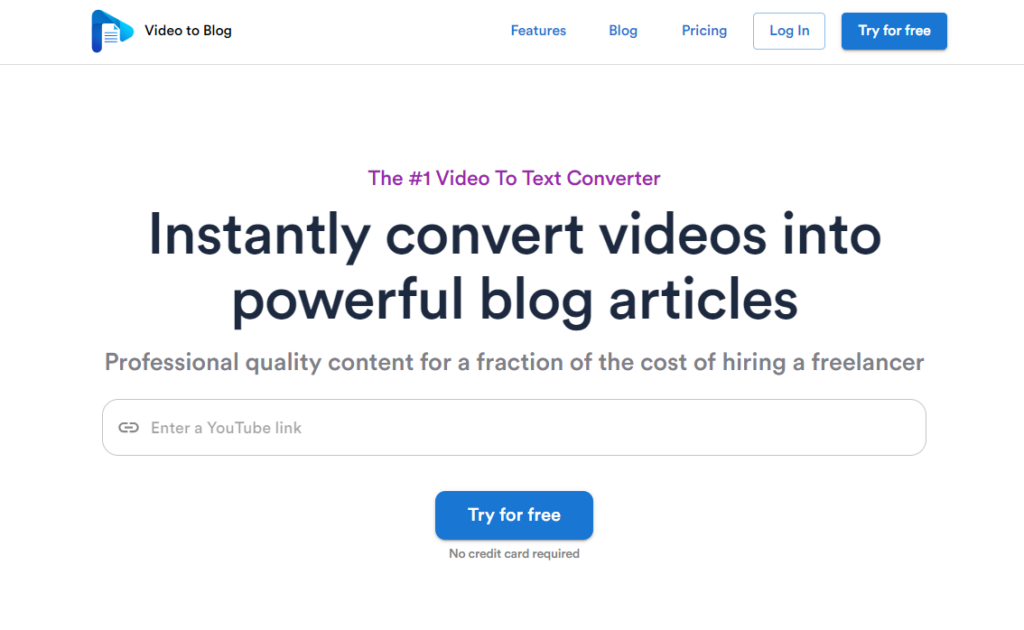
まず、Video to Blogの公式サイトにアクセスし、作成したアカウントでログインします。アカウントをお持ちでない場合は、無料プランで新規登録を行いましょう。
ステップ2: 新しい記事を作成
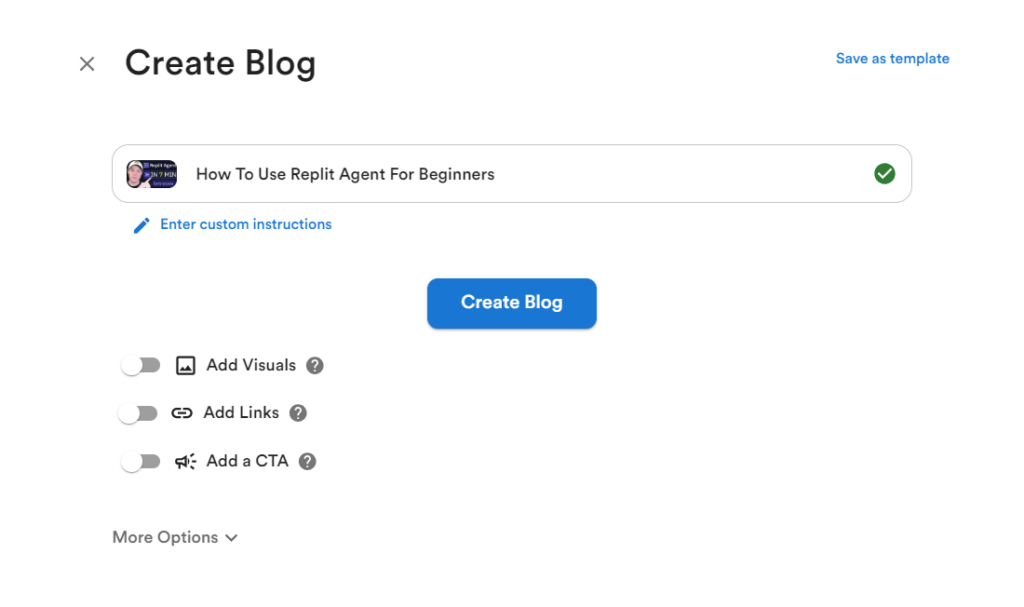
ログイン後、ダッシュボードに移動します。そこで「Create Blog」ボタンをクリックします。YouTube動画のリンクを入力し、どのYouTube動画をブログに変換するかを設定します。
YouTube動画のURLを入力するだけで、Video to Blogが自動的に動画の内容を解析し、ブログ記事の草案を生成してくれます。
また、以下のような設定項目も利用することができます。
- Add Visuals:記事内に動画のスクリーンショットやAI生成画像、フリー画像などを埋め込むことができます。
- Add Links:記事内に動画に関連するリンクを追加することができます。
- Add a CTA:記事内に行動喚起用のCTAボタンを設置することができます。
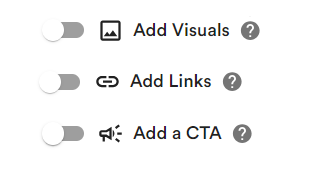
ステップ3: 設定の細かいカスタマイズも可能
記事作成画面の「その他のオプション」を開くと、より細かいカスタマイズが可能です。文章のトーン、視点、SEO対策、ブログの構成などを調整できます。
- コア設定
- 長さ:文章の長さを設定できます(例: 短い約700語)。
- 言語:出力される文章の言語を選択します。
- 文体
- トーン:文章のトーン(例: フォーマル、カジュアルなど)を設定できます。「自動」を選択すると、AIが最適なトーンを判断します。
- 視点:一人称、三人称などの視点を指定できます。「自動」を選択すると、AIが最適な視点を選択します。
- SEO
- プライマリキーフレーズ:SEO対策のため、主要なキーワードを指定できます。例として「Replit Agent 使い方」といったフレーズを設定することが可能です。
- アドオン
- 目次を追加:目次を自動生成するオプションです。
- よくある質問を追加:記事内にFAQセクションを追加することで、読者がよくある疑問に簡単にアクセスできるようになります。
- ブログの構成
- 章をアウトラインとして使用する:各セクションをアウトライン形式で表示するオプションです。
- 絵文字を使う:文章内で絵文字を使用するかどうかを設定できます。
- スピーカーレベルを追加する:スピーカー視点を付けるかどうかを選択できます。
- 時間範囲:文章の長さや内容に応じて、時間範囲を指定できます。
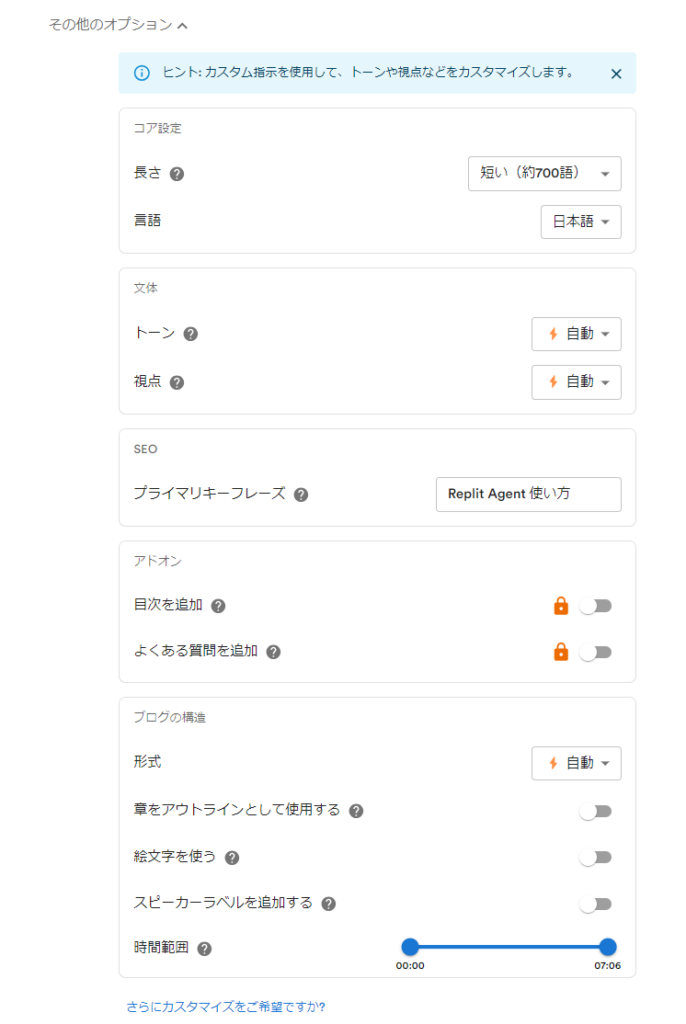
ステップ4: ブログ記事の生成
設定が完了したら、「生成」ボタンをクリックします。数十秒後に、AIが生成したブログ記事が表示されます。この記事はそのまま使用することも、さらに編集してカスタマイズすることも可能です。
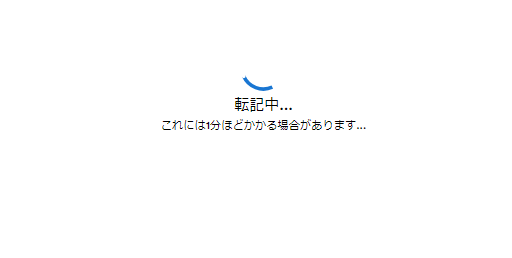
ステップ5: 記事の編集と最適化
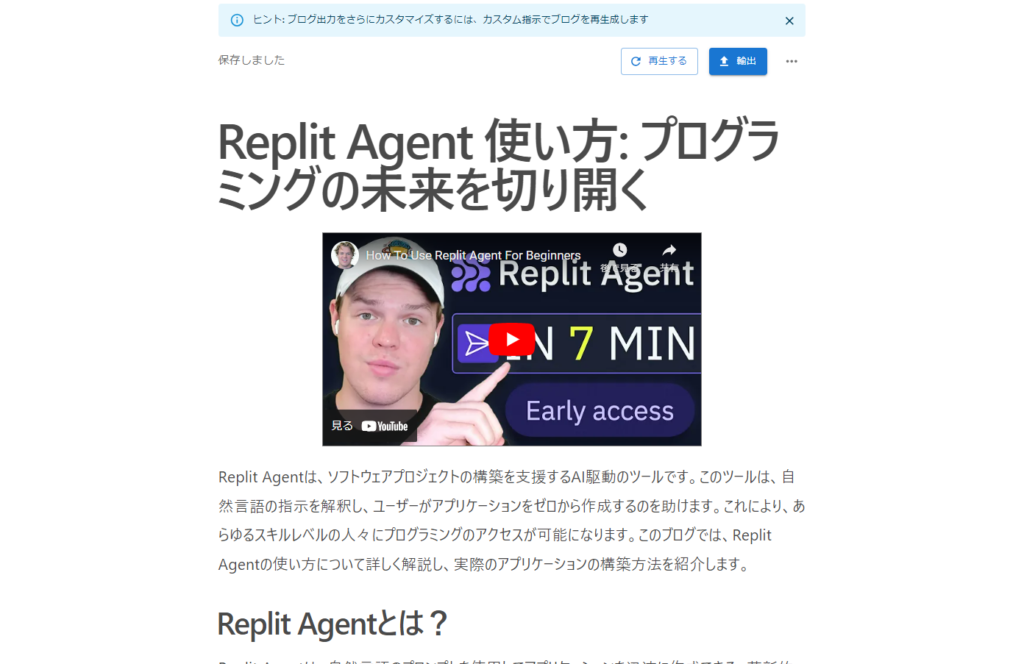
生成された記事をレビューし、以下の点を確認・修正します。
- 内容の正確性
動画の内容が正確に反映されているか確認します。 - 誤字脱字の修正
不自然な表現や誤字脱字を修正します。 - 追加情報の挿入
必要に応じて、補足説明や関連情報を追加し、記事の質を向上させます。
ステップ6: SEO最適化
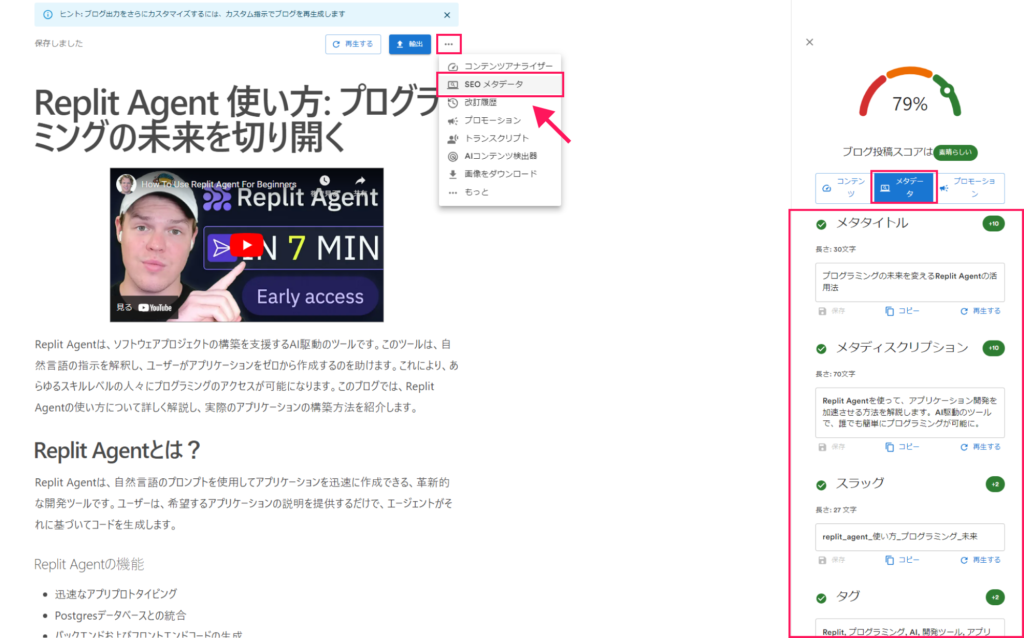
「Video to Blog」にはSEO関連のメタデータ作成機能が備わっています。
この機能により、記事が検索エンジンで適切に表示されるようになり、より多くのユーザーにリーチすることが可能です。
以下の手順で、メタデータを効果的に設定しましょう。
1. SEOメタデータ画面を開く
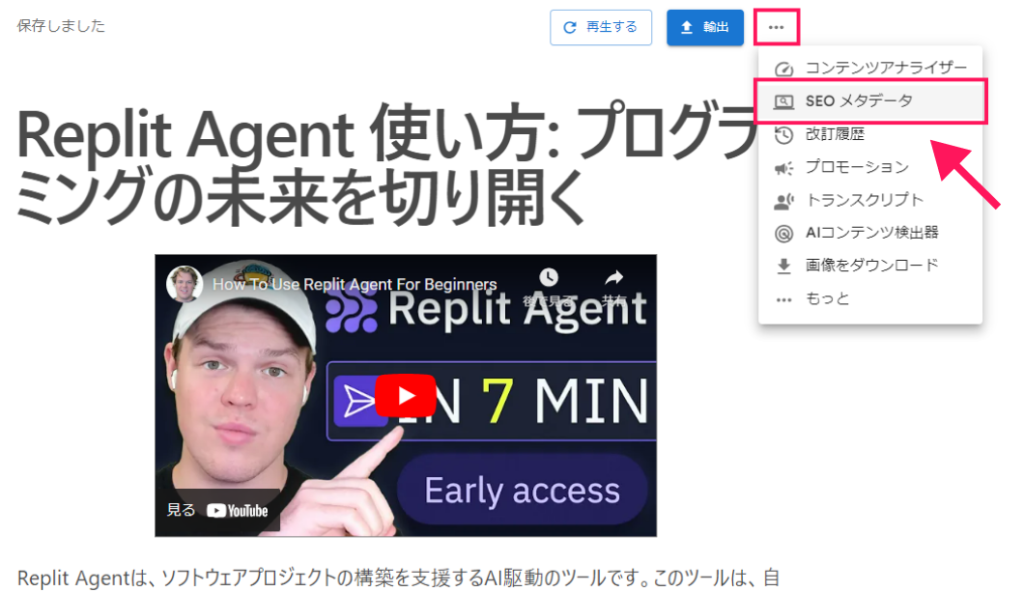
記事の編集画面の右上にある「…」メニューをクリックし、「SEOメタデータ」を選択します。
2. メタタイトルを設定
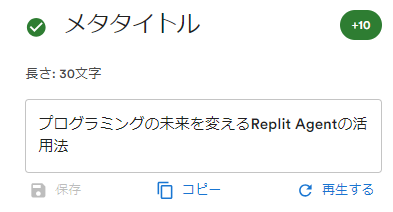
メタタイトルは、検索エンジンで記事のタイトルとして表示されます。約30文字以内で、記事内容を端的に表現しましょう。
- 例: 「プログラミングの未来を変えるReplit Agentの活用法」
設定後、表示されるスコアに基づき調整することで、最適化のレベルを確認できます。
3. メタディスクリプションを入力
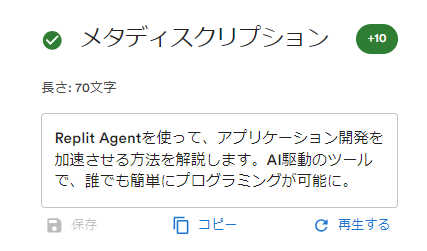
メタディスクリプションは、検索結果で記事の概要として表示される部分です。約70文字以内で、記事の魅力や要点を簡潔にまとめます。
- 例: 「Replit Agentを使って、アプリケーション開発を加速させる方法を解説します。」
4. スラッグの設定
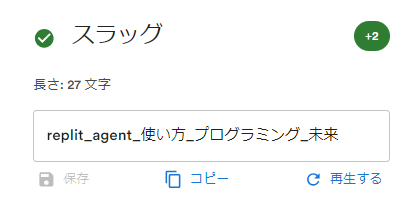
スラッグは、記事のURLの一部として使用される短い文字列です。キーワードを含めつつ、短く簡潔に設定しましょう。
- 例: 「replit_agent_使い方_プログラミング_未来」
5. タグの追加
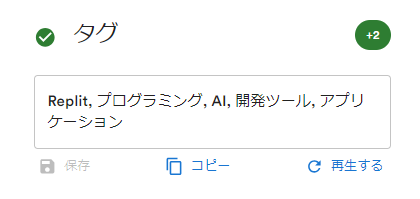
タグを追加することで、関連するキーワードやトピックを指定できます。これにより、同様のテーマの記事が関連付けられやすくなります。
例: 「Replit, プログラミング, AI, 開発ツール, アプリケーション開発」
6. 最適化スコアを確認
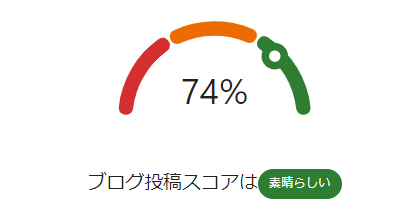
設定項目を入力すると、右上にブログ投稿の最適化スコアが表示されます。このスコアを参考に、さらに改善が必要な項目があるか確認しましょう。
これらのSEOメタデータを適切に設定することで、検索エンジンからのトラフィックを向上させ、より多くの読者に記事を届けることができます。
ステップ7: ソーシャルメディア投稿を設定する
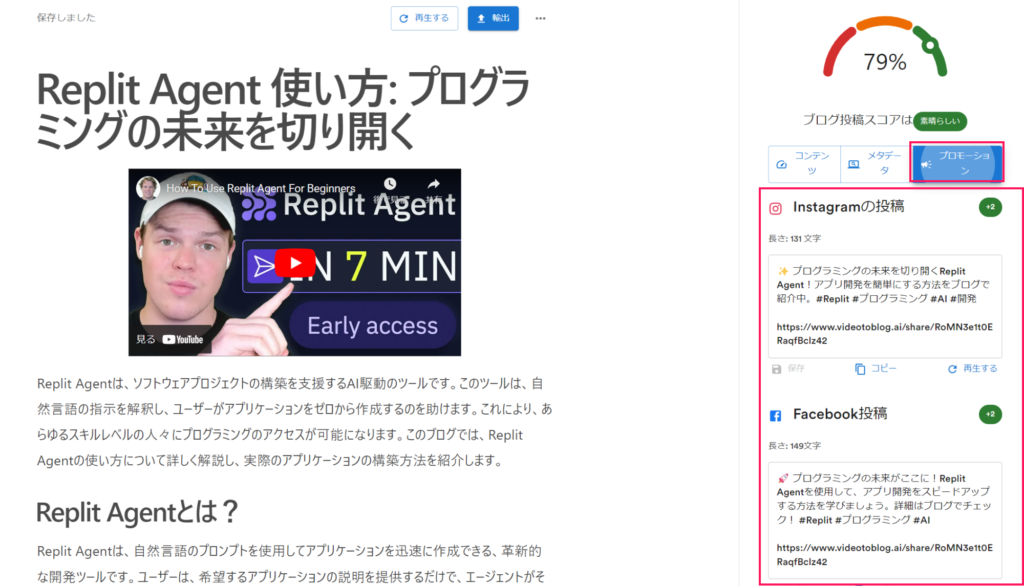
「プロモーション」タブでは、記事をSNSで効果的にシェアするための投稿内容を作成できます。
ここで設定した内容は、
- X(Twitter)
- メルマガ
などのプラットフォームで記事を宣伝する際に使用できます。
ステップ7: エクスポートして公開する
最終的な記事が完成したら、WordPressや他のブログプラットフォームにエクスポートし、公開します。
Video to BlogはMarkdown形式でのエクスポートも可能なので、スムーズにブログに投稿することができます。
1. エクスポートメニューを開く
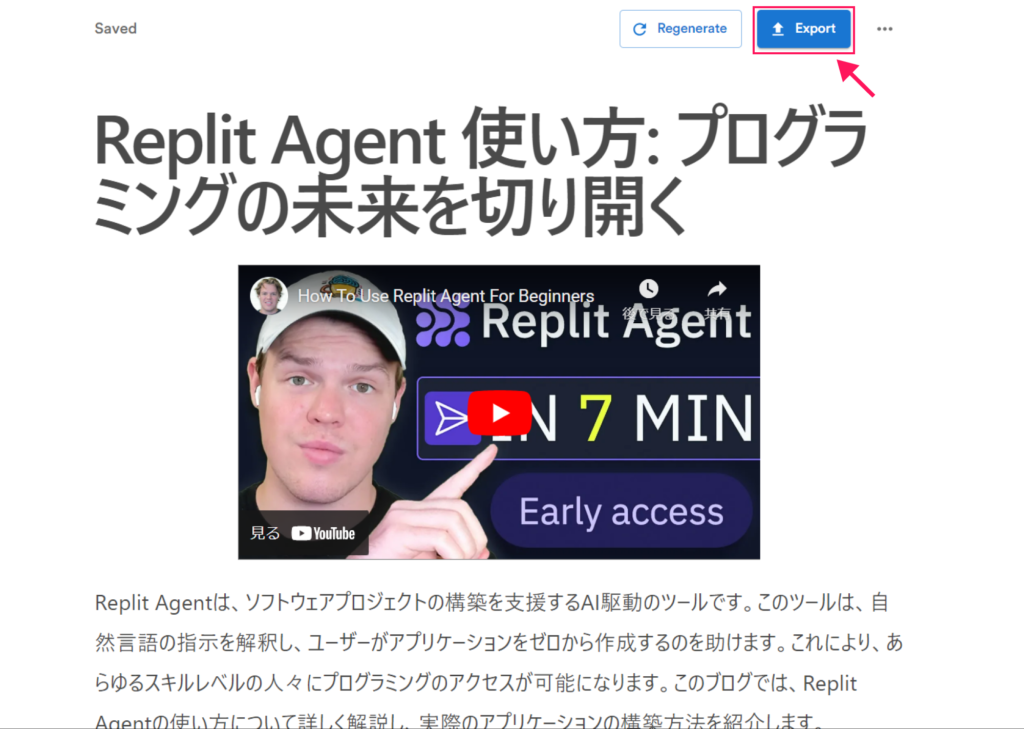
記事の編集画面右上にある「Export」ボタンをクリックします。エクスポートメニューが表示されます。
2. 公開リンクを取得
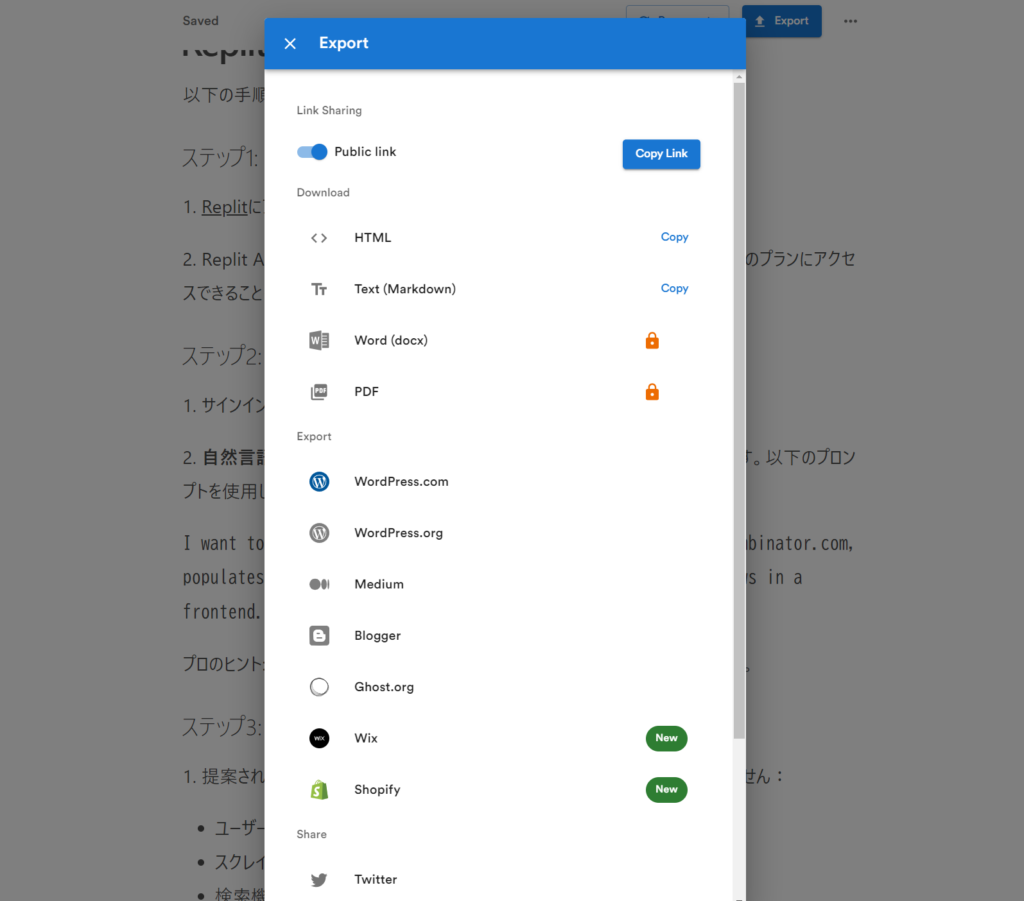
「Public link」のトグルをオンにすると、公開リンクが生成されます。「Copy Link」ボタンをクリックしてリンクをコピーし、他のユーザーと共有可能です。
3. ダウンロードオプション
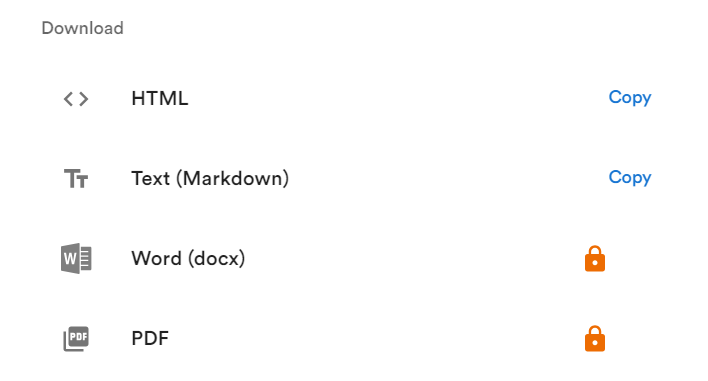
記事は、以下の形式でダウンロードできます。
- HTML:ウェブページとして保存する形式です。
- Markdown:Markdown形式でダウンロードし、他のエディタやプラットフォームで利用できます。
注意: Word(docx)やPDF形式で出力するには、有料プランが必要です。
4. プラットフォームへのエクスポート
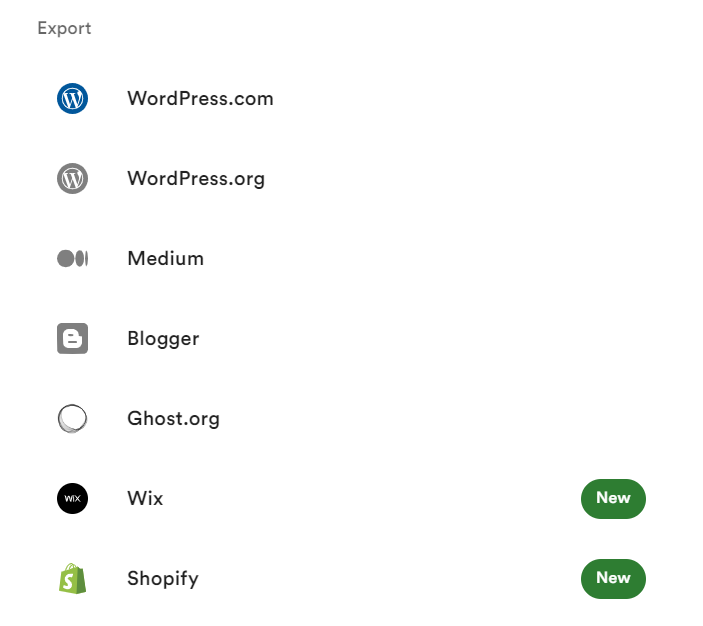
直接ブログプラットフォームやサイトビルダーにエクスポートできます。対応プラットフォームは以下の通りです。
- WordPress.com / WordPress.org
- Medium
- Blogger
- Ghost.org
- Wix
- Shopify
プラットフォームに直接エクスポートするには、有料プランで使える「Automations」でのサービス連携が必要です!
Video To Blogの料金プラン
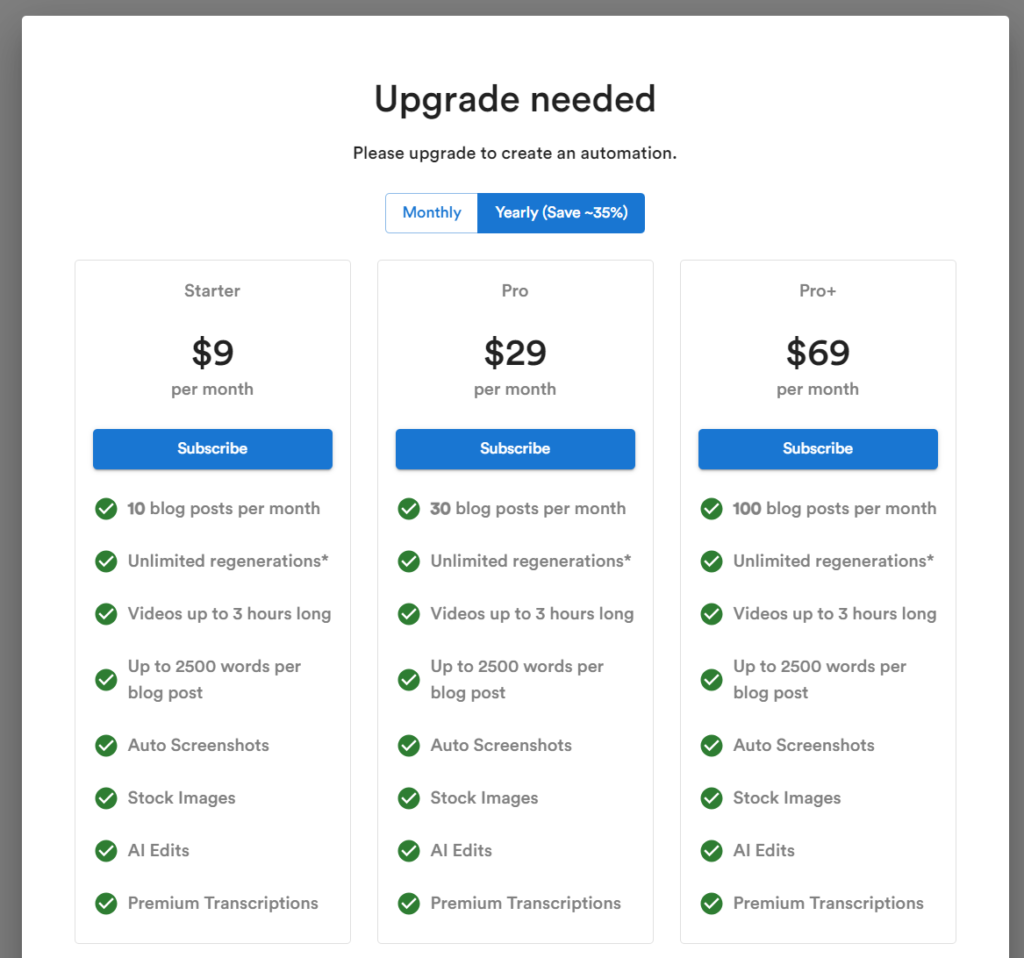
Video To Blogには4つの料金プランがあります。各プランの特徴を見ていきましょう。
- 無料プラン:月額0ドル。1ブログ/月まで作成可能。
- Starterプラン:月額14ドル(年払いで月額9ドル)。10ブログ/月、無制限リジェネレーション。
- Proプラン:月額39ドル(年払いで月額29ドル)。30ブログ/月、無制限リジェネレーション。
- Pro+プラン:月額99ドル(年払いで月額69ドル)。100ブログ/月、無制限リジェネレーション。
Video To Blogの無料プラン
Video To Blogの無料プランでは、月に1記事、700字までのブログ記事を生成できます。基本的な機能を試すのに適しています。
Video To Blogの料金比較表
| 機能 | 無料 | Starter | Pro | Pro+ |
|---|---|---|---|---|
| 月額料金 | 無料 | 月払い:14ドル/年払い:9ドル | 月払い:39ドル/年払い:29ドル | 月払い:99ドル/年払い:69ドル |
| ブログ投稿数/月 | 1記事 | 10記事 | 30記事 | 100記事 |
| 再生成 | 無制限 | 無制限 | 無制限 | 無制限 |
| ビデオの長さ | 最大3時間 | 最大3時間 | 最大3時間 | 最大3時間 |
| 単語数/投稿 | 最大2500語 | 最大2500語 | 最大2500語 | 最大2500語 |
| 自動スクリーンショット | 対応 | 対応 | 対応 | 対応 |
| ストック画像 | 対応 | 対応 | 対応 | 対応 |
| AI編集 | 対応 | 対応 | 対応 | 対応 |
| プレミアム翻訳 | 非対応 | 対応 | 対応 | 対応 |
プラン選択のポイントと注意点
Video To Blogの料金プランを選択するときのポイントや注意点は、以下の通りです。
- ポイント1:投稿頻度に合わせたプランを選択
- ポイント2:動画の長さが3時間以内であればどのプランでも対応可能
- ポイント3:AI編集やストック画像も全プランで利用可能(無料プランを除く)
- 注意点:年間契約の場合、月額料金が約35%お得になります。
以上がVideo To Blogの料金プランの概要です。詳細は公式サイトも必ず確認するようにしてくださいね。
Video To Blogを使うときの注意点
- 著作権の確認
他者のコンテンツを使用する際は、著作権に注意し、適切な許可を得るようにしましょう。 - 記事の品質確認
AIが生成した記事は必ず人間の目で確認し、内容の正確性や流れをチェックすることが重要です。 - 有料版の検討
無料版では機能が制限されることが多いため、必要に応じて有料プランの利用を検討すると良いでしょう。
まとめ
「Video to Blog」を活用することで、YouTube動画を効率的にブログ記事に変換し、より多くの読者にリーチすることが可能です。ステップバイステップの手順に従い、適切な設定と編集を行うことで、高品質なコンテンツを簡単に作成できます。
ぜひ、あなたのコンテンツ制作に「Video to Blog」を取り入れてみてください。