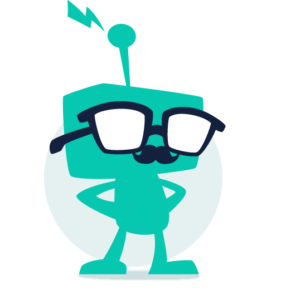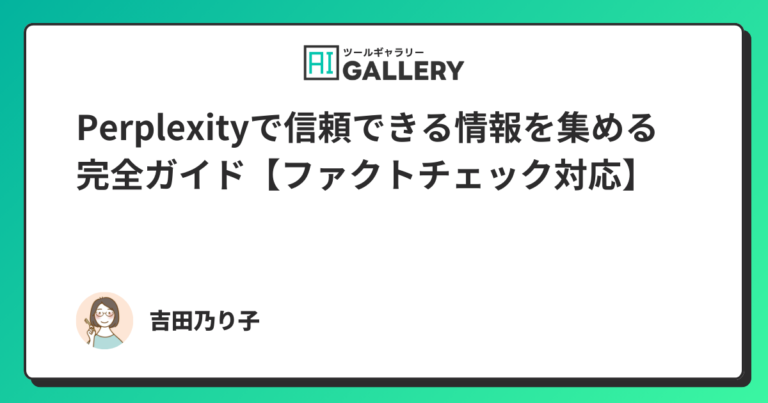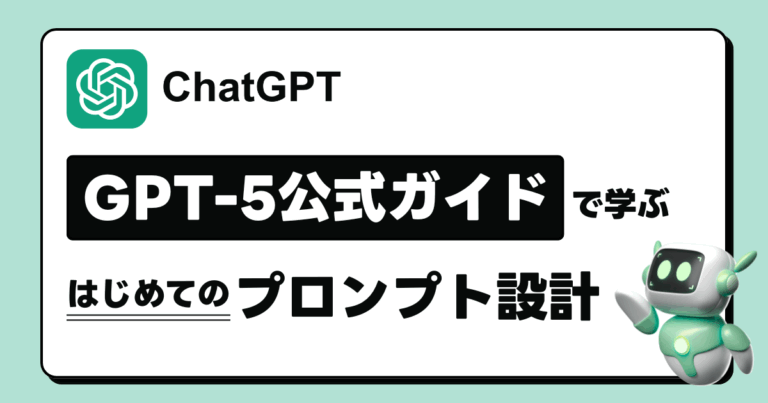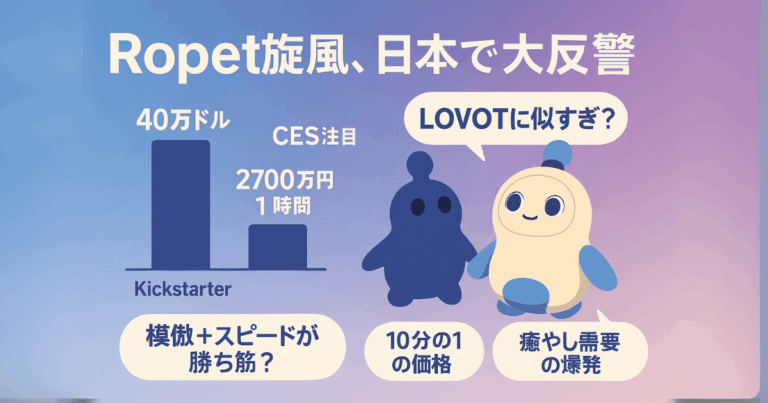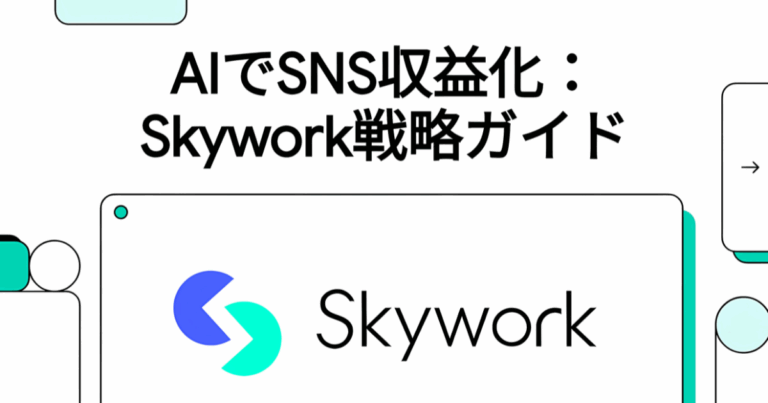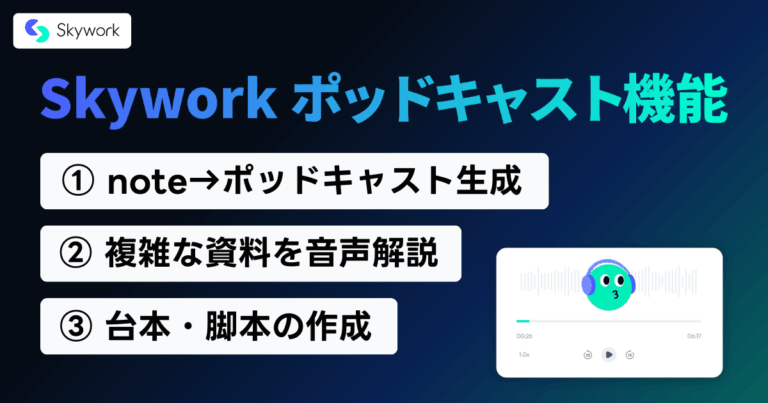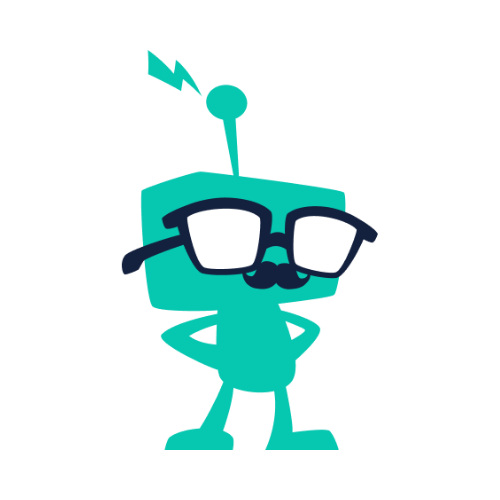AIエージェントツール「Manus」がベータ版で提供されています。注目のAIツールですが、まだ一般公開はされておらず、申請して承認を得る必要があります。
この記事では、実際の申請体験を元に、Manusの申請から初期設定、基本的な使い方までを分かりやすく解説します。
以前は招待コードが必要と言われていたAIエージェントツール「Manus」ですが、現在は誰でも申請可能になっています。
申請さえすれば審査を通過できる可能性が高いので、この記事を参考にぜひチャレンジしてみてください!
Manusとは?
最近、あるX(旧Twitter)の投稿がきっかけで「Manus」に注目が集まっています。この投稿では「人間の仕事を奪うレベルの能力」「異次元のAI」などと紹介され、大きな話題となりました。ただ、この投稿内容については誇張されているという指摘もあります。
今天被Manus刷屏。通过制定不同的agent(工作流)不断的被llm调用,然后执行各种各样的工作任务。其实本质上依然是一个人缝合怪,但是的确做的非常漂亮。
— Leon.Y (@StlightLeon) March 6, 2025
对于大部分普通人来说,在庞大的agent工作室里面找到一个适合自己来进行工作的难度是不小的。Manus很好的解决了这个问题。… pic.twitter.com/iiajq3Z030
実際に私がManusを使ってみた感想としては、
- 使い勝手がよく、確かに便利 ・指示に合わせてドキュメントや画像、コードをファイルを分けて生成してくれる
- 各ファイルの品質はChatGPT DeepResearch(月額3万円のプランで使える機能)と同等か少し下くらい
といったところです。話題になった投稿ほどの「異質感」は感じませんでしたが、それでも十分に優れたツールですので、ぜひ試してみることをおすすめします。
この動画は、見たことがある方も多いのではないでしょうか?
Manusについて詳しく知りたい方は、こちらの記事もご覧ください。
Manusの申請方法:誰でも簡単4ステップ
Manusはまだベータ版のため、利用するには申請が必要です。以下の手順で申請してみましょう。
1. Manusの公式サイトにアクセスする
まずはManusの公式サイト(https://manus.im)にアクセスします。サイトには「Leave it to Manus」というキャッチコピーが掲げられており、Manusが思考と行動を繋ぐAIエージェントであることが紹介されています。
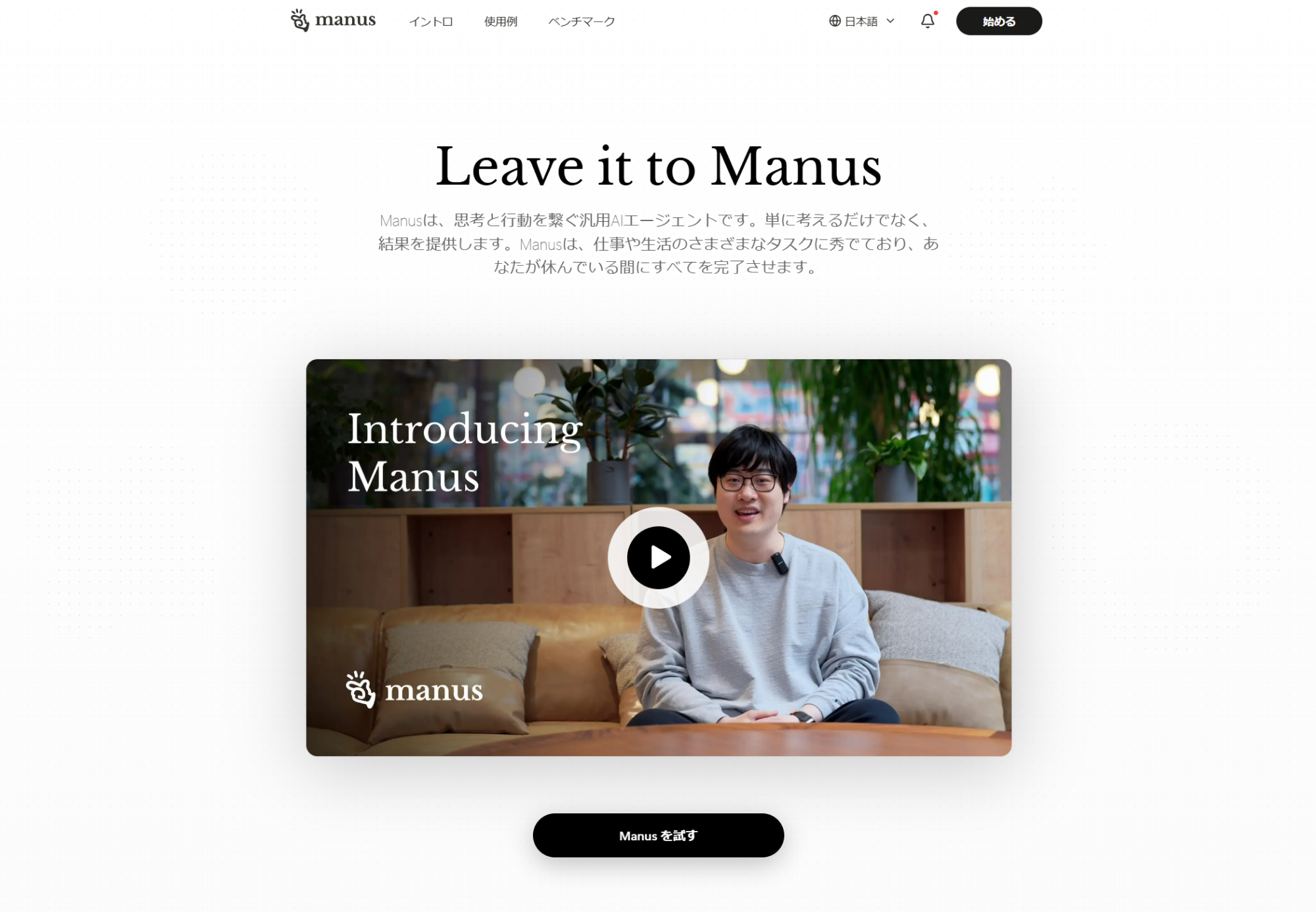
2. アクセス申請ボタンをクリックする
公式サイトの画面右上にある「始める」ボタン、または中央部分の「Manusを試す」ボタンをクリックします。どちらを選んでも、アカウント有効化画面に進みます。
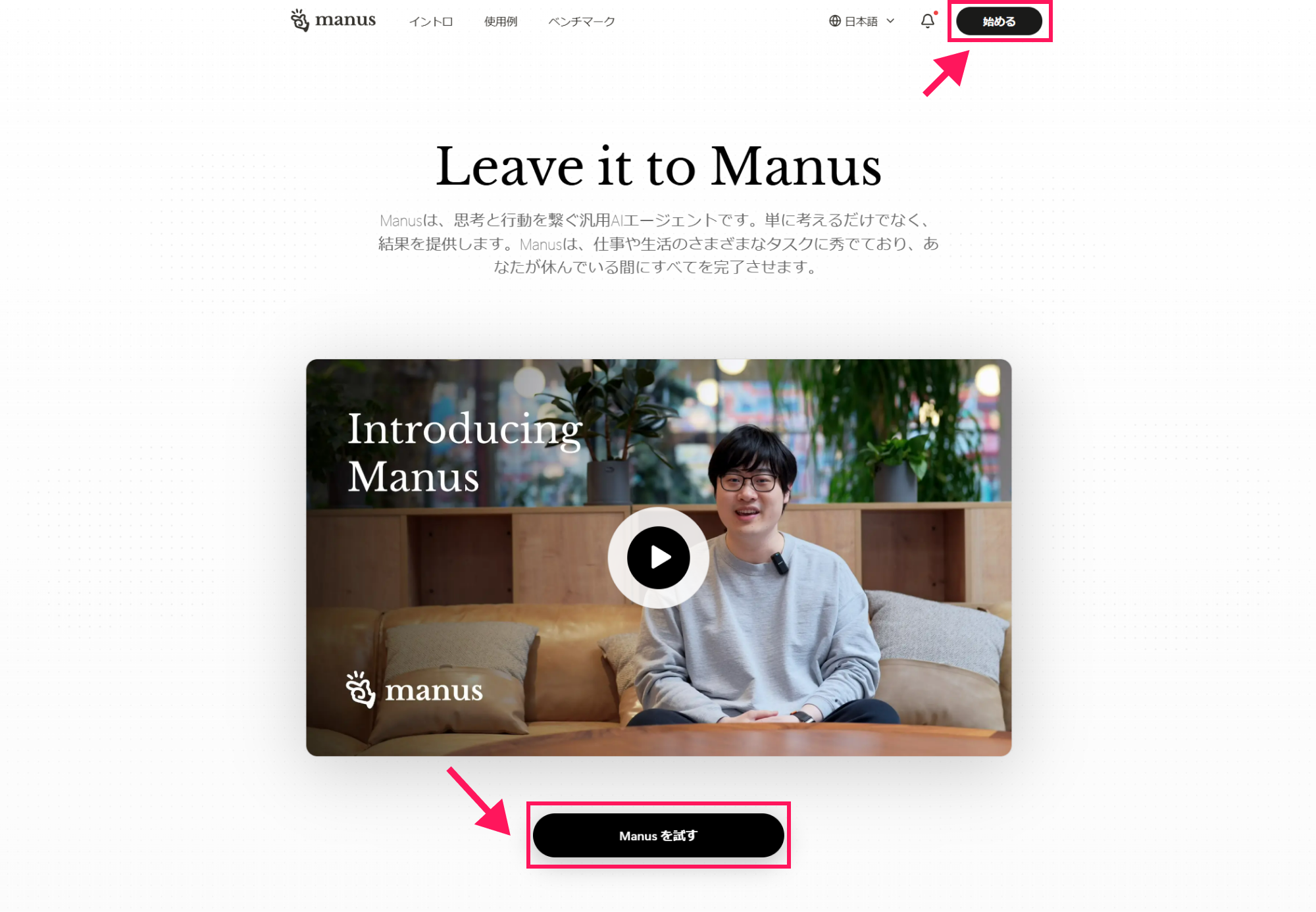
3. アクセスを要求する
アカウント有効化画面が表示されたら、「アクセスを要求」ボタンをクリックします。
もし招待コードをお持ちの方は、招待コード入力欄にコードを入力して「始める」ボタンをクリックすれば、すぐに利用を開始できます。
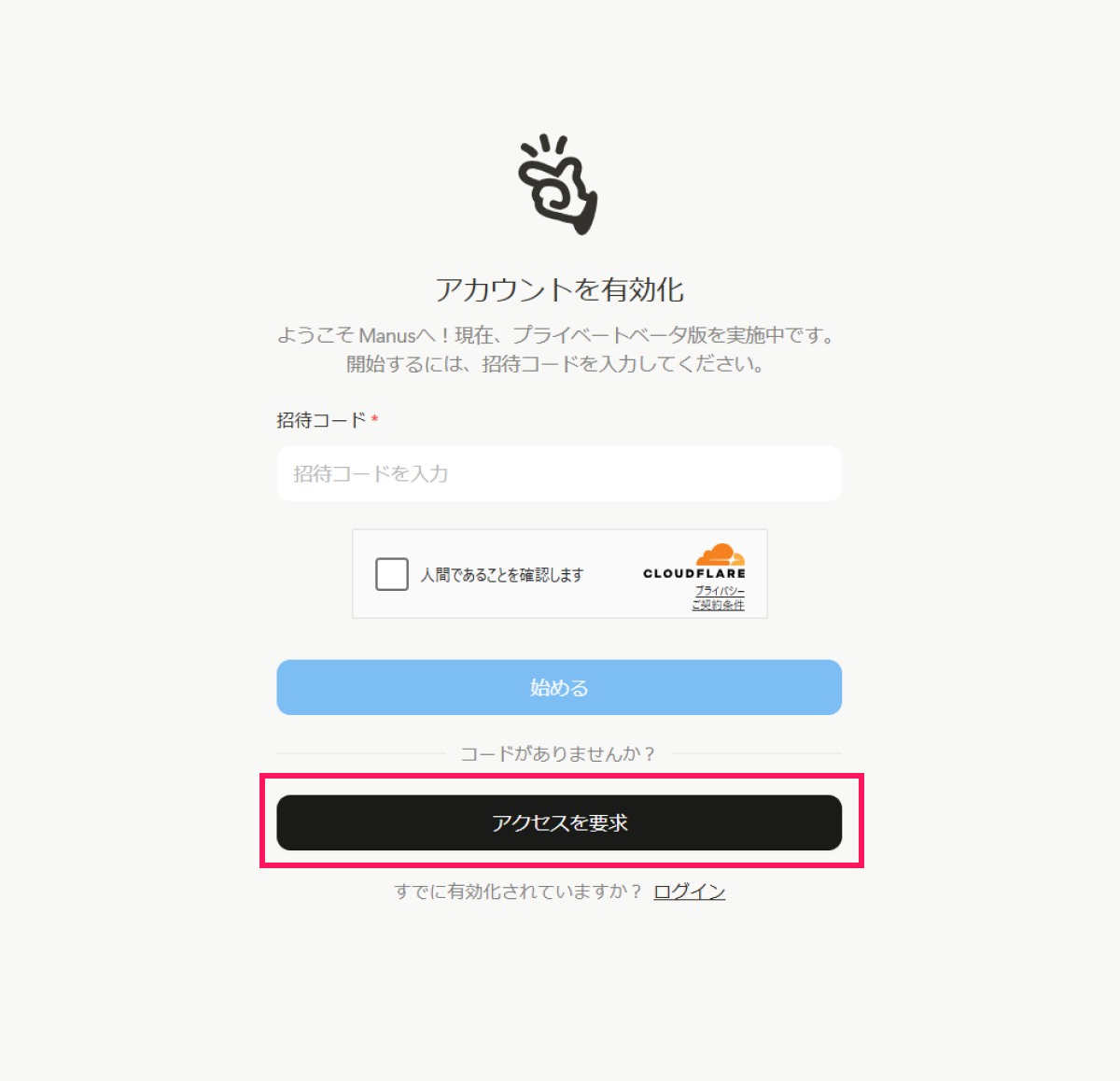
4. 申請フォームに必要事項を入力する
アクセス要求をクリックすると、申請フォームが表示されます。ここでは以下の情報を入力しましょう。
- メールアドレス(必須)
- 連絡先となるメールアドレスを入力します
- Manusにどのようなユースケースを実行してほしいか(必須)
- 具体的な利用目的を英語で記入します。詳細に書いた方が審査に通りやすいようです。こちらの記入に悩まれる方は、わたしが作成したGPTs「Manus申請文生成くん」をご利用ください。英語での申請文を自動生成できます。
- 職業
- 会社名、職位、または関連する職業情報を英語で入力します
- 勤務先メールアドレス
- 可能であれば入力します(空欄でも申請可能です)
- ソーシャルメディアアカウント
- X、LinkedIn、TikTokなどのプロフィールリンクを提供します
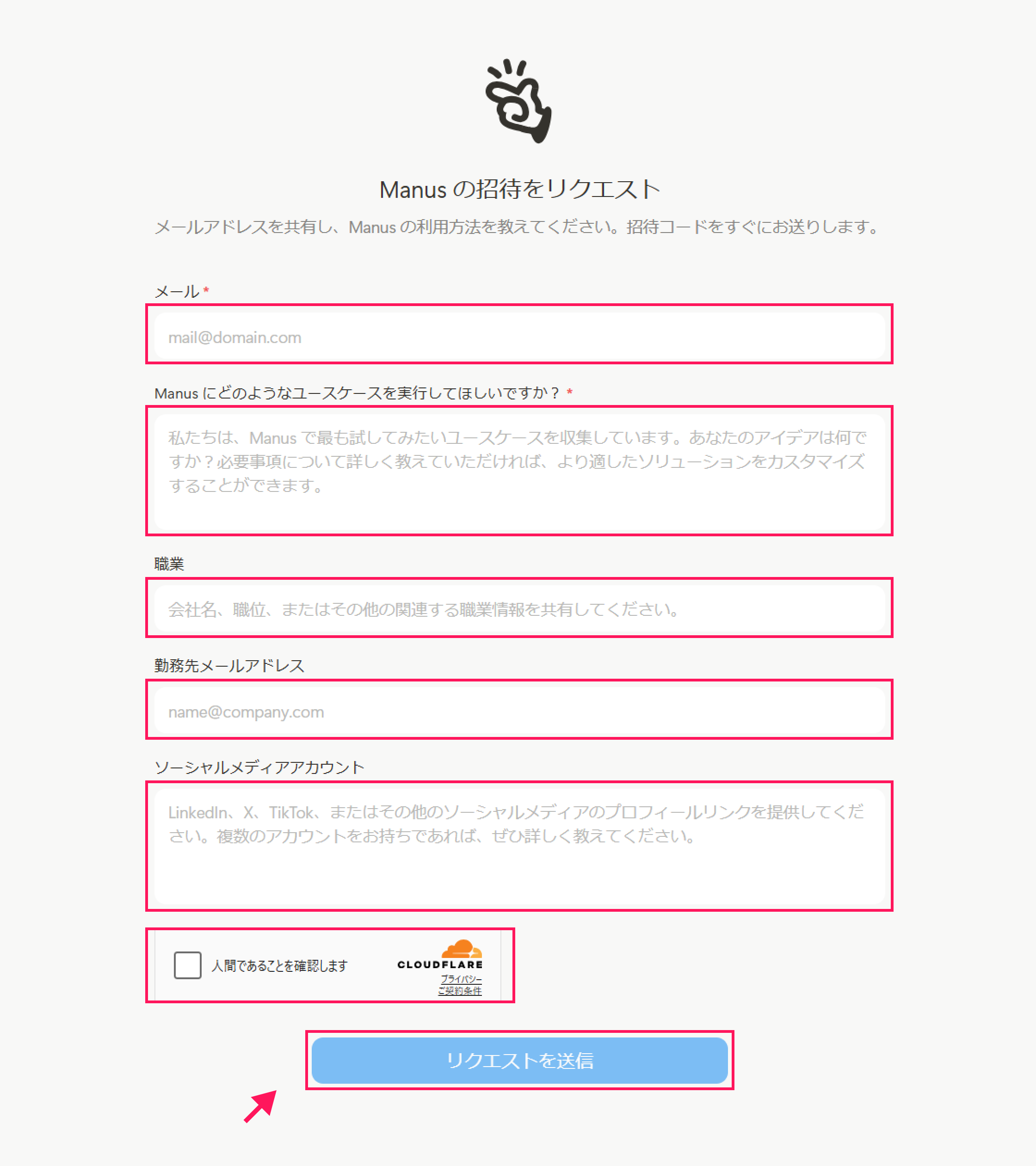
すべての必要事項を入力したら、「リクエストを送信」ボタンをクリックして申請を完了させましょう。
申請承認後の初期設定
申請が承認されると、2〜3日以内にManusから承認メールが届きます。私の場合は2日後に承認されました。以下の手順で初期設定を行いましょう。
1. 承認メールを確認する
Manusからの承認メールには「You’re in!」と表示され、申請が承認されたことが通知されます。メール内の「Try Manus」ボタンをクリックしてManusを始めましょう。
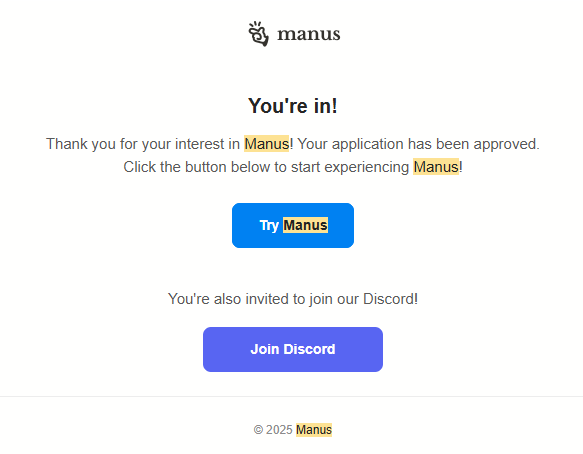
2. アカウント登録を完了する
「Try Manus」ボタンをクリックすると、ログイン画面が表示されます。初めての方は画面下部の「登録」リンクをクリックし、以下のいずれかの方法でアカウントを作成します。
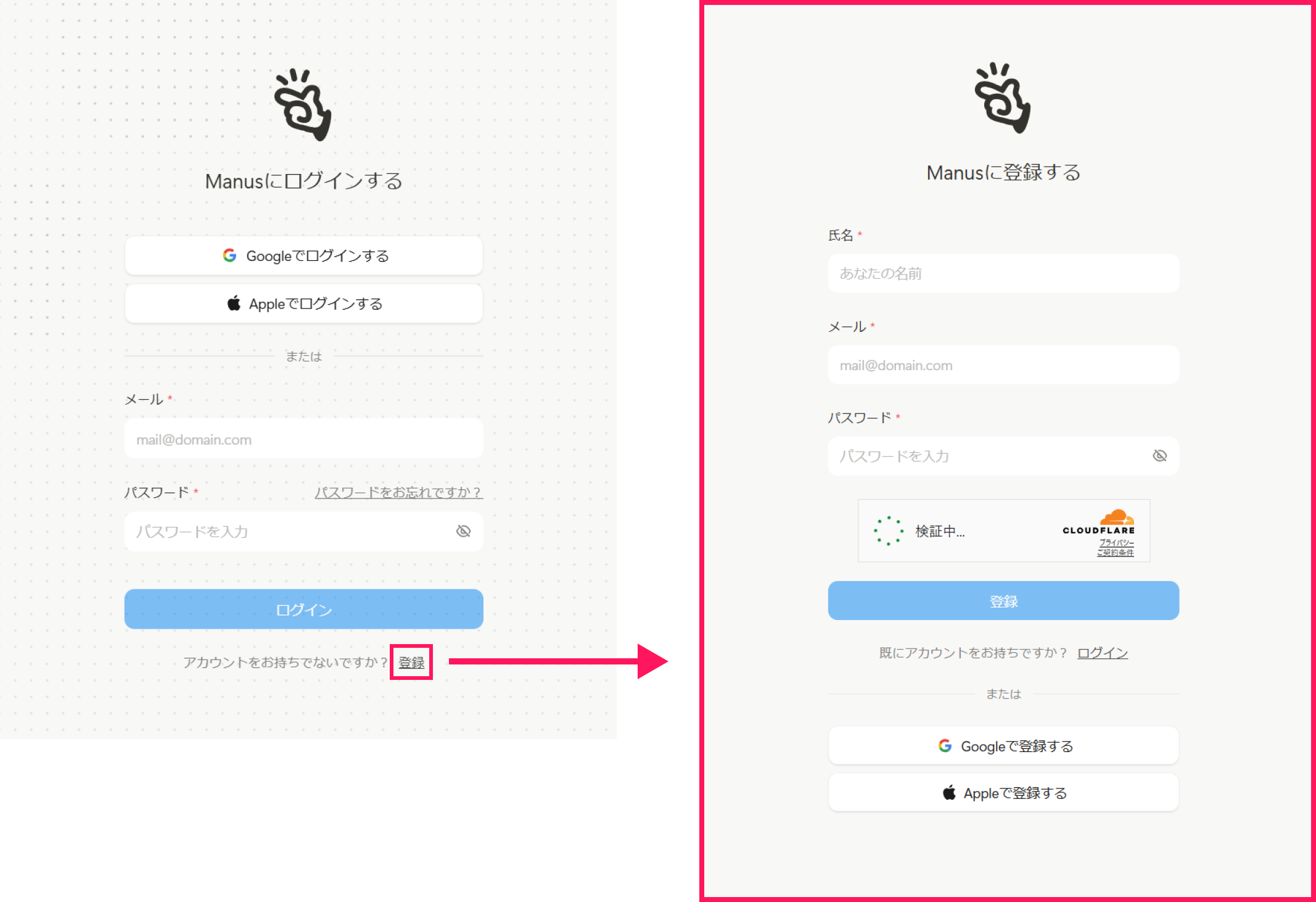
- Googleアカウントでログイン
- Appleアカウントでログイン
- メールアドレスとパスワードで登録
登録画面では、氏名・メールアドレス・パスワードを入力して「登録」ボタンをクリックします。
Manusの基本的な使い方
登録完了後、Manusのダッシュボードにアクセスできるようになります。さっそく使ってみましょう。
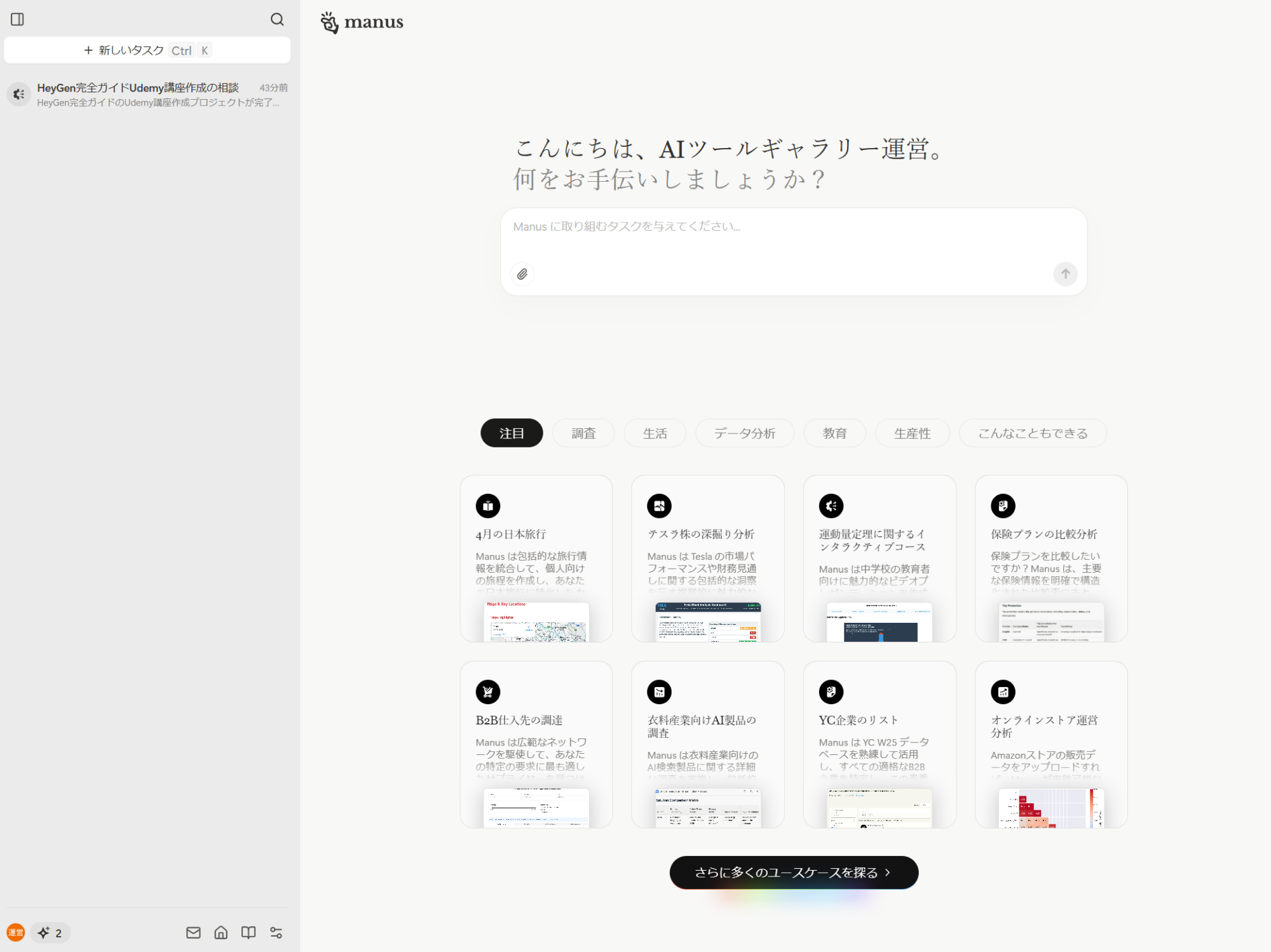
使用制限について
現在のベータ版では、1日あたり3タスク(3回のやりとり)まで実行可能です。同一タスク内での複数回のやりとりはクレジットを消費せず、新しいタスクを開始する回数が制限されているようです。
偶然かもしれませんが、1つのタスク内で何度かやり取りを続けてもクレジットは消費されませんでした。
タスクの依頼方法
Manusのメイン画面には「何をお手伝いしましょうか?」と表示されています。入力欄に取り組んでほしいタスクを入力して送信すると、Manusがタスクを実行してくれます。
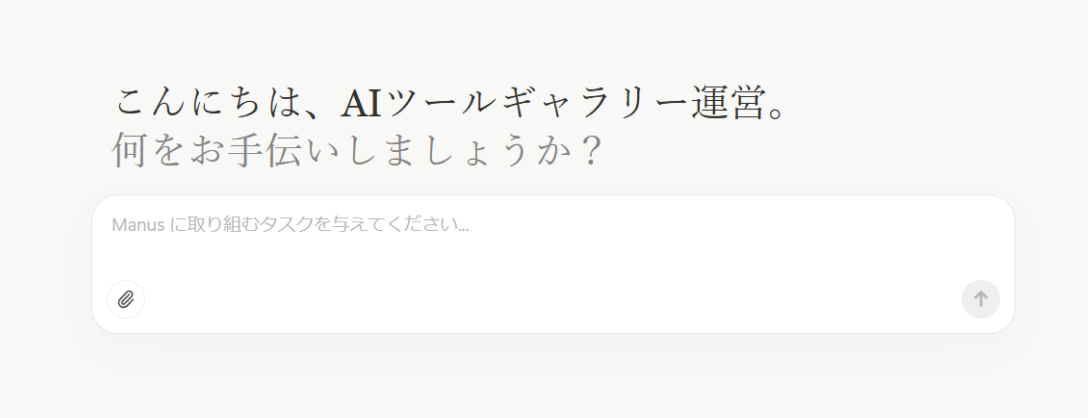
カテゴリ別の機能
ダッシュボードには「注目」「調査」「生活」「データ分析」「教育」「生産性」などのカテゴリがあり、それぞれのカテゴリに対応したタスク例が表示されています。
これらを参考にしながら、Manusにどのようなタスクを依頼できるか探索してみるといいでしょう。
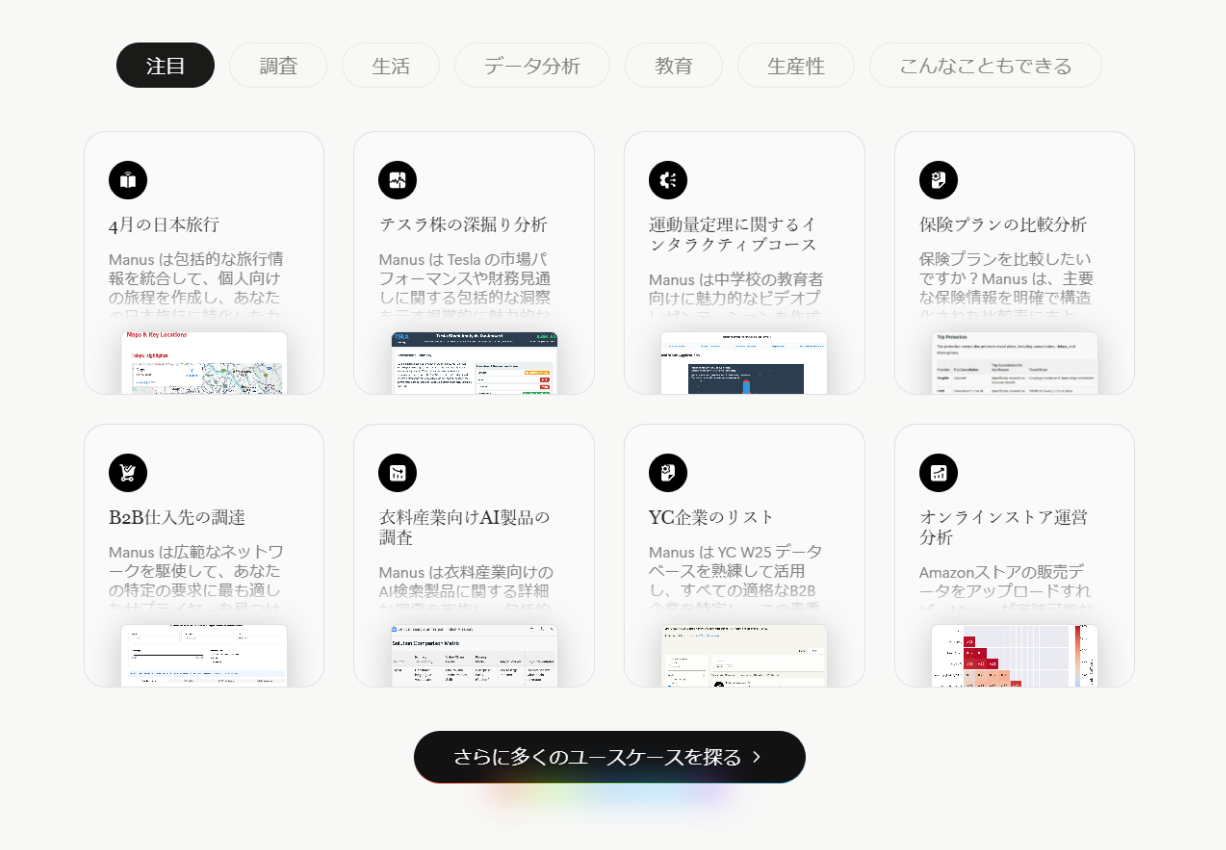
まとめ
Manusはまだベータ版ですが、様々なタスクをAIに任せることができる便利なツールです。申請方法も簡単で、必要事項を入力するだけで利用を開始できます。現在は1日3タスクという制限がありますが、正式リリース後には機能が拡張されることが期待されます。
なお、クレジット数など利用条件は今後変更される可能性がありますので、最新情報は公式サイトで確認することをおすすめします。ぜひManusを試してみて、AIエージェントの可能性を体験してみてください。